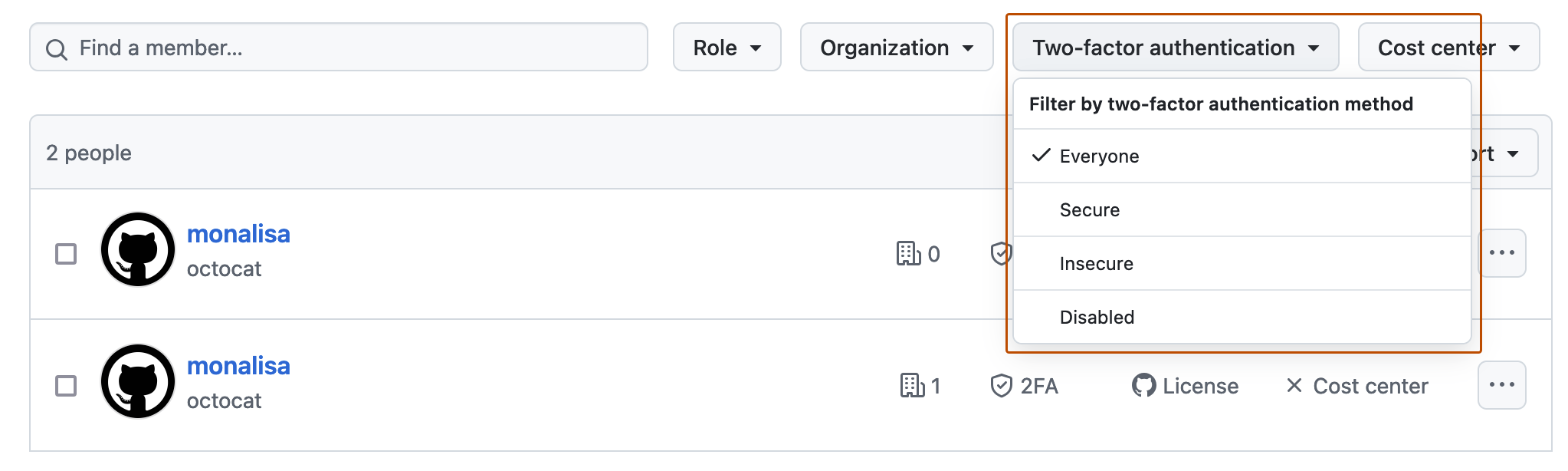Note
Si votre entreprise utilise comptes d’utilisateur managés, le rôle collaborateur externe est appelé « collaborateur du référentiel ». En règle générale, la documentation des collaborateur externe s’applique également aux collaborateurs du référentiel. Pour connaître les distinctions qui s’appliquent, consultez Rôles dans une organisation.
À propos de la liste des personnes au sein de votre entreprise
Pour auditer l'accès aux ressources de votre entreprise et gérer l'utilisation des licences, vous pouvez afficher la liste de toutes les personnes qui ont accès à votre entreprise.
Vous pouvez voir l'ensemble actuel des membres et administrateurs de l'entreprise, ainsi que les invitations en attente à devenir membre et administrateur. Pour faciliter l'utilisation de ces informations, vous pouvez effectuer une recherche dans les listes et filtrer celles-ci. Vous pouvez également afficher une vue d'ensemble du nombre de membres de votre entreprise, regroupés par rôle, type de licence ou type de déploiement.
Si GitHub Connect est configuré pour votre entreprise, lorsque vous filtrez une liste de personnes de votre entreprise, les limitations suivantes s'appliquent.
- Le filtre pour l'état d'authentification à deux facteurs (2FA) n'affiche pas les personnes qui disposent uniquement d'un compte sur une instance GitHub Enterprise Server.
- Si vous combinez le filtre pour les comptes sur les instances GitHub Enterprise Server avec le filtre pour les organisations ou l'état 2FA, vous ne verrez aucun résultat.
Pour plus d'informations sur GitHub Connect, consultez « À propos de GitHub Connect » dans la documentation GitHub Enterprise Server.
Vous pouvez également exporter les informations d'appartenance de votre entreprise. Pour plus d’informations, consultez « Exportation des informations d’appartenance de votre entreprise ».
Affichage des administrateurs de l'entreprise
Vous pouvez afficher tous les propriétaires d'entreprise et les gestionnaires de facturation de votre entreprise. Vous pouvez voir des informations utiles sur chaque administrateur et filtrer la liste par rôle. Vous pouvez trouver une personne spécifique en effectuant une recherche sur son nom d'utilisateur ou son nom d'affichage.
Vous pouvez également supprimer un administrateur. Pour plus d'informations, consultez Consultez « Inviter des personnes à gérer votre entreprise ».
- Dans le coin supérieur droit de GitHub, cliquez sur votre photo de profil.
- En fonction de votre environnement, cliquez sur Votre entreprise ou sur Vos entreprises, puis cliquez sur l'entreprise que vous souhaitez consulter.
- Sur le côté gauche de la page, dans la barre latérale du compte d’entreprise, cliquez sur Personnes.
- Sous « Personnes », cliquez sur Administrateurs.
Affichage des membres
Vous pouvez voir tous les membres actuels de votre entreprise. Vous pouvez voir des informations utiles sur chaque compte, et filtrer la liste de diverses manières, par exemple, par rôle. Outre la liste des membres, vous verrez une vue d'ensemble du nombre de membres de votre entreprise, regroupés par rôle, type de licence et type de déploiement.
Vous pouvez trouver une personne spécifique en effectuant une recherche sur son nom d'utilisateur ou son nom d'affichage. Pour visualiser des informations supplémentaires sur l'accès de la personne à votre entreprise, telles que les organisations auxquelles la personne appartient, vous pouvez cliquer sur son nom.
Vous pouvez aussi supprimer n'importe quel membre de l'entreprise de toutes les organisations dont elle est propriétaire. Pour plus d’informations, consultez « Suppression d’un membre de votre entreprise ».
-
Dans le coin supérieur droit de GitHub, cliquez sur votre photo de profil.
-
En fonction de votre environnement, cliquez sur Votre entreprise ou sur Vos entreprises, puis cliquez sur l'entreprise que vous souhaitez consulter.
-
Sur le côté gauche de la page, dans la barre latérale du compte d’entreprise, cliquez sur Personnes.
-
Si vous le souhaitez, pour exporter la liste des membres comme rapport CSV, cliquez sur rapport CSV. Pour plus d'informations sur les renseignements inclus dans le rapport, consultez « Exportation des informations d’appartenance de votre entreprise ».
À propos de la vue d'ensemble de l'abonnement
Dans la page « Membres », vous trouverez une vue d'ensemble du nombre de membres de votre entreprise, regroupés par rôle, type de licence consommée et le type de déploiement sur lequel le membre est activé. Les sections suivantes expliquent comment les nombres de cette vue d'ensemble sont calculés.
Si votre entreprise utilise à la fois les données GitHub Enterprise Cloud et GitHub Enterprise Server, pour obtenir des données précises sur vos membres et licences dans vos déploiements, vous devez activer GitHub Connect et synchroniser l'utilisation des licences. Pour plus d’informations, consultez « À propos de GitHub Connect » dans la documentation GitHub Enterprise Server.
Rôles
Les membres de groupe de la colonne « Rôles » par leur rôle dans l'entreprise. Pour plus d’informations, consultez « Rôles dans une entreprise ».
Si un utilisateur contient plusieurs rôles dans une entreprise, l'utilisateur est compté une fois pour chaque rôle. Par exemple, si le même utilisateur est membre de trois organisations et propriétaire de deux organisations, l'utilisateur compte une fois pour « Membre de l'organisation » et une fois pour « Propriétaire de l'organisation ».
Un « collaborateur externe » est un utilisateur qui dispose d'un accès à un référentiel dans une organisation mais n'est pas membre de l'organisation. L'utilisateur peut être un collaborateur externe dans une organisation de votre entreprise et un membre d'une autre organisation. Dans ce cas, l'utilisateur compte pour chaque total. Pour plus d’informations, consultez « Ajout de collaborateurs externes à des dépôts de votre organisation ».
Si votre entreprise utilise comptes d’utilisateur managés, un utilisateur « non affilié » est une personne à qui un compte utilisateur a été attribué, mais qui n’est membre d’aucune de vos organisations.
Licences utilisateur consommées
La colonne « Licences utilisateur consommées » vous montre comment les licences sont consommées dans votre entreprise. Pour plus d’informations, consultez « À propos des licences pour GitHub Enterprise ».
S'il existe des collaborateurs externes dans votre entreprise, le nombre « total de licences consommées » peut être supérieur au nombre de personnes répertoriées pour votre entreprise. Un collaborateur externe consomme une licence, mais n'est pas comptabilisé dans le nombre total de membres affiché en regard de « personnes dans VOTRE-ENTREPRISE ». Une invitation en attente à un collaborateur externe consomme également une licence, mais n'est pas comptabilisée dans le nombre « Par invitations » dans la vue d'ensemble.
Pour plus d'informations sur la façon dont l'utilisation des licences est calculée entre les déploiements, consultez « Résolution des problèmes d’utilisation des licences pour GitHub Enterprise ».
Déploiement
La colonne « Déploiement » regroupe les utilisateurs par type de déploiement qu'ils utilisent. Pour plus d’informations, consultez « À propos de GitHub pour les entreprises ».
Les « membres du cloud » sont membres ou propriétaires d'une organisation de votre entreprise sur GitHub Enterprise Cloud. Les « membres du serveur » disposent d'un compte sur une instance GitHub Enterprise Server détenue par votre entreprise. Les « membres sur le cloud et le serveur » sont des utilisateurs qui correspondent à ces deux critères.
Affichage des adresses e-mail des membres
Vous pouvez peut-être afficher les adresses e-mail des membres de votre organisation sur GitHub ou sur un système d’identité externe. La visibilité des adresses e-mail dépend de la méthode d'authentification de votre entreprise, des domaines et éventuellement de la configuration du profil utilisateur du membre.
-
Si vous utilisez Enterprise Managed Users et que
NameIDcorrespond à une adresse e-mail pour votre configuration SAML, vous pouvez afficher la valeurNameIDde chacun des membres de votre entreprise. -
Si vous vérifiez un domaine pour votre entreprise, vous pouvez afficher les adresses e-mail des membres du domaine vérifié. Pour plus d’informations, consultez « Vérification ou approbation d’un domaine pour votre entreprise ».
-
Si vous n’utilisez pas Enterprise Managed Users et que vous ne configurez pas non plus l’authentification unique (SSO) SAML, les membres accèdent aux ressources de votre entreprise sur GitHub uniquement à l’aide d’un compte personnel. Le propriétaire d’un compte personnel peut choisir d’afficher ou non une adresse e-mail publiquement. Si un utilisateur choisit de ne pas afficher l’adresse e-mail, vous ne pouvez pas afficher l’adresse e-mail. Sans SAML, GitHub ne peut pas afficher d’informations d’identité externes, comme
NameIDqui est généralement une adresse e-mail.
Si vous utilisez Enterprise Managed Users, si vous vérifiez un domaine ou si vous configurez l'authentification unique SAML pour votre entreprise, vous pouvez peut-être afficher les adresses e-mail de l'une des manières suivantes.
-
Sur votre fournisseur d'identité SAML (IdP), examinez les adresses électroniques des utilisateurs ayant accès à votre entreprise. Pour plus d’informations, consultez « À propos de SAML pour la gestion des identités et des accès d'entreprise ».
-
Exportez le rapport d'appartenance de votre entreprise sur GitHub. Le rapport peut contenir l'adresse e-mail de l'utilisateur, stockée sous la forme des valeurs suivantes.
GitHub com saml name: leNameIDde l’identité SAML liée de l’utilisateur, qui est généralement l’adresse e-mail de l’utilisateur (pour plus d’informations, consultez Référence de configuration SAML)GitHub com verified domain emails: adresses e-mail pour tous les domaines vérifiés (pour plus d’informations, consultez « Vérification ou approbation d’un domaine pour votre entreprise »)
Pour plus d’informations, consultez « Exportation des informations d’appartenance de votre entreprise ».
-
Utilisez l’API GraphQL pour récupérer le
ExternalIdentitypour chaque membre. Pour plus d’informations, consultez À propos de l’API GraphQL et Objets dans la documentation de l’API GraphQL.
Affichage des collaborateurs externes
Vous pouvez voir tous les collaborateurs externes actuels de votre entreprise. Vous pouvez voir des informations utiles sur chaque collaborateur, et filtrer la liste de diverses manières, par exemple, par organisation. Vous pouvez trouver un collaborateur spécifique en recherchant son nom d'utilisateur ou son nom d'affichage.
Vous pouvez afficher des informations supplémentaires sur l'accès de la personne à votre entreprise, telles que la liste de tous les dépôts auxquels le collaborateur à accès, en cliquant sur son nom.
- Dans le coin supérieur droit de GitHub, cliquez sur votre photo de profil.
- En fonction de votre environnement, cliquez sur Votre entreprise ou sur Vos entreprises, puis cliquez sur l'entreprise que vous souhaitez consulter.
- Sur le côté gauche de la page, dans la barre latérale du compte d’entreprise, cliquez sur Personnes.
- Sous « Personnes », cliquez sur Collaborateurs externes.
Affichage d'invitations en attente
Vous pouvez voir toutes les invitations en attente à devenir membre, administrateur ou collaborateur externe de votre entreprise. Vous pouvez filtrer la liste de manière utile, par exemple par licence, par organisation ou par source. Vous pouvez trouver une personne spécifique en effectuant une recherche sur son nom d'utilisateur ou son nom d'affichage.
Dans la liste des membres en attente, pour tout compte individuel, vous pouvez annuler toutes les invitations à rejoindre des organisations appartenant à votre entreprise. Cela n'annule pas les invitations à devenir administrateur d'entreprise ou collaborateur externe.
Note
Si une invitation a été approvisionnée via SCIM, vous devez annuler l’invitation via votre fournisseur d’identité (IdP), plutôt que sur GitHub.
Si vous utilisez Abonnements Visual Studio avec GitHub Enterprise, la liste des invitations en attente inclut tous les abonnés Visual Studio qui n'ont rejoint aucune de vos organisations sur GitHub, même s'ils ne disposent d'aucune invitation en attente à rejoindre une organisation. Pour plus d’informations sur la façon de donner aux abonnés Visual Studio l’accès à GitHub Enterprise, consultez « Configuration des abonnements Visual Studio avec GitHub Enterprise ».
-
Dans le coin supérieur droit de GitHub, cliquez sur votre photo de profil.
-
En fonction de votre environnement, cliquez sur Votre entreprise ou sur Vos entreprises, puis cliquez sur l'entreprise que vous souhaitez consulter.
-
Sur le côté gauche de la page, dans la barre latérale du compte d’entreprise, cliquez sur Personnes.
-
Sous « Personnes », cliquez sur Invitations.
-
Vous pouvez également annuler toutes les invitations d'un compte à rejoindre des organisations détenues par votre entreprise. À droite du compte, cliquez sur, puis sur Annuler l'invitation.

-
Vous pouvez également afficher les invitations en attente pour les administrateurs de l'entreprise ou les collaborateurs externes. Sous « Invitations », cliquez sur Administrateurs ou sur Collaborateurs externes.
-
Si vous le souhaitez, pour filtrer la liste des invitations en attente par licence, par organisation ou par source, utilisez les menus déroulants en haut de la liste.
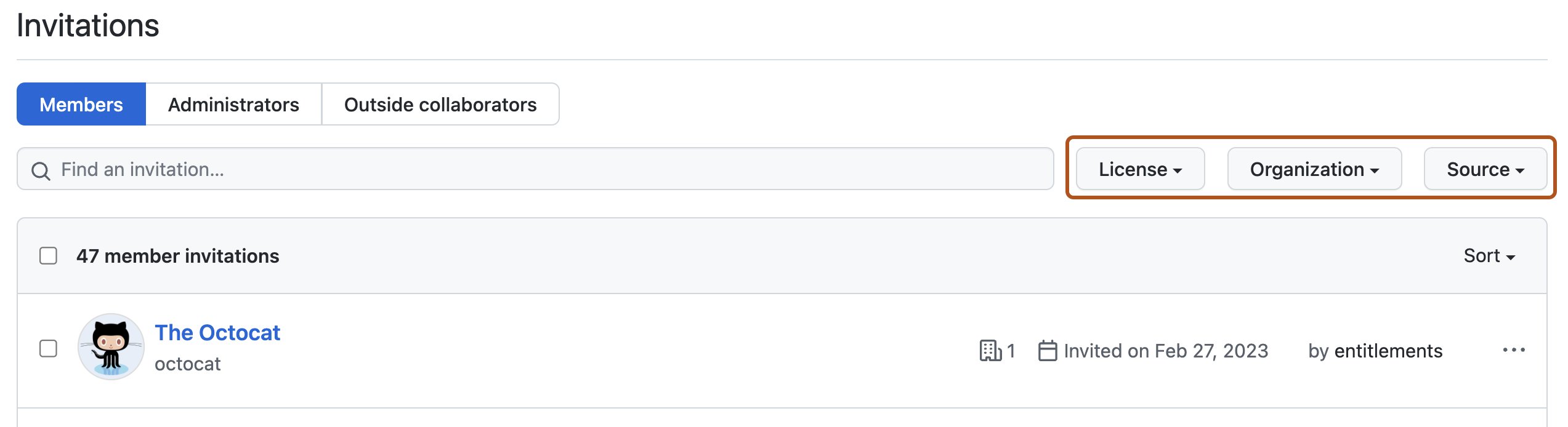
Affichage des membres suspendus
Si votre entreprise utilise Enterprise Managed Users, vous pouvez afficher les utilisateurs suspendus. Les utilisateurs suspendus sont des membres qui ont été déprovisionnés après avoir été désattribués de l’application ou supprimés dans le fournisseur d’identité.
- Dans le coin supérieur droit de GitHub, cliquez sur votre photo de profil.
- En fonction de votre environnement, cliquez sur Votre entreprise ou sur Vos entreprises, puis cliquez sur l'entreprise que vous souhaitez consulter.
- Sur le côté gauche de la page, dans la barre latérale du compte d’entreprise, cliquez sur Personnes.
- Sous « Personnes », cliquez sur Suspendu.
Visualisation des utilisateurs inactifs
Vous pouvez voir la liste complète des utilisateurs inactifs qui ne sont pas administrateurs de site. A compte utilisateur est considéré comme dormant s'il n'a pas été actif pendant 30 jours. Pour plus d’informations, consultez « Gestion des utilisateurs dormants ».
Filtrage par type de membre dans une entreprise avec utilisateurs managés
Si votre entreprise utilise la fonctionnalité Enterprise Managed Users, vous pouvez filtrer la liste des membres d’une organisation par type pour déterminer si les membres sont gérés via un IdP (fournisseur d’identité) ou directement. Les appartenances gérées via un IdP ont été ajoutées via un groupe d'IdP, et le groupe d'IdP a été connecté à une équipe au sein de l'organisation. Les appartenances gérées directement ont été ajoutées manuellement à l'organisation. La façon dont une appartenance est gérée dans une organisation détermine la façon dont elle doit être supprimée. Vous pouvez utiliser ce filtre pour déterminer la façon dont les membres ont été ajoutés à une organisation, afin de savoir comment les supprimer. Pour plus d’informations, consultez « À propos d’Enterprise Managed Users ».
-
Dans le coin supérieur droit de GitHub, cliquez sur votre photo de profil.
-
En fonction de votre environnement, cliquez sur Votre entreprise ou sur Vos entreprises, puis cliquez sur l'entreprise que vous souhaitez consulter.
-
Sous « Organisations », dans la barre de recherche, commencez à taper le nom de l'organisation jusqu'à ce qu'il apparaisse dans les résultats de la recherche.
-
Cliquez sur le nom de l'organisation.
-
Au-dessus du nom de l'organisation, cliquez sur Personnes.
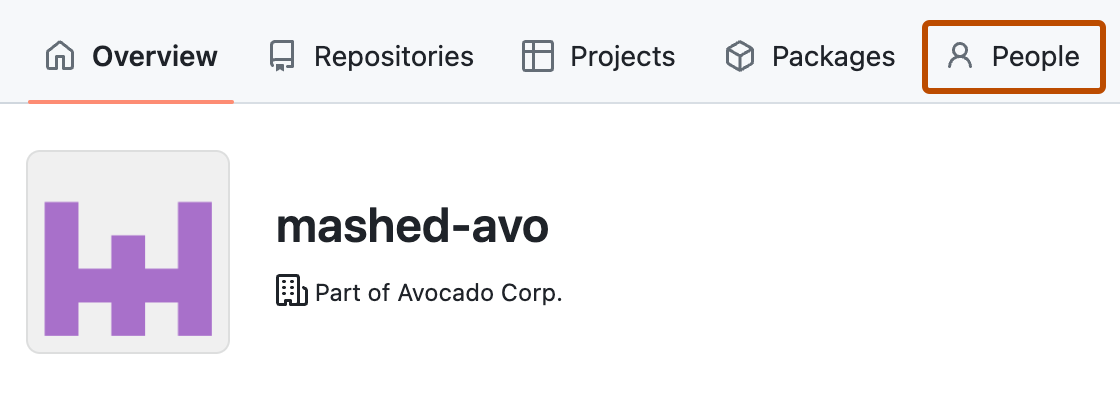
-
Au-dessus de la liste des membres, cliquez sur Type, puis sélectionnez le type de membre à afficher.
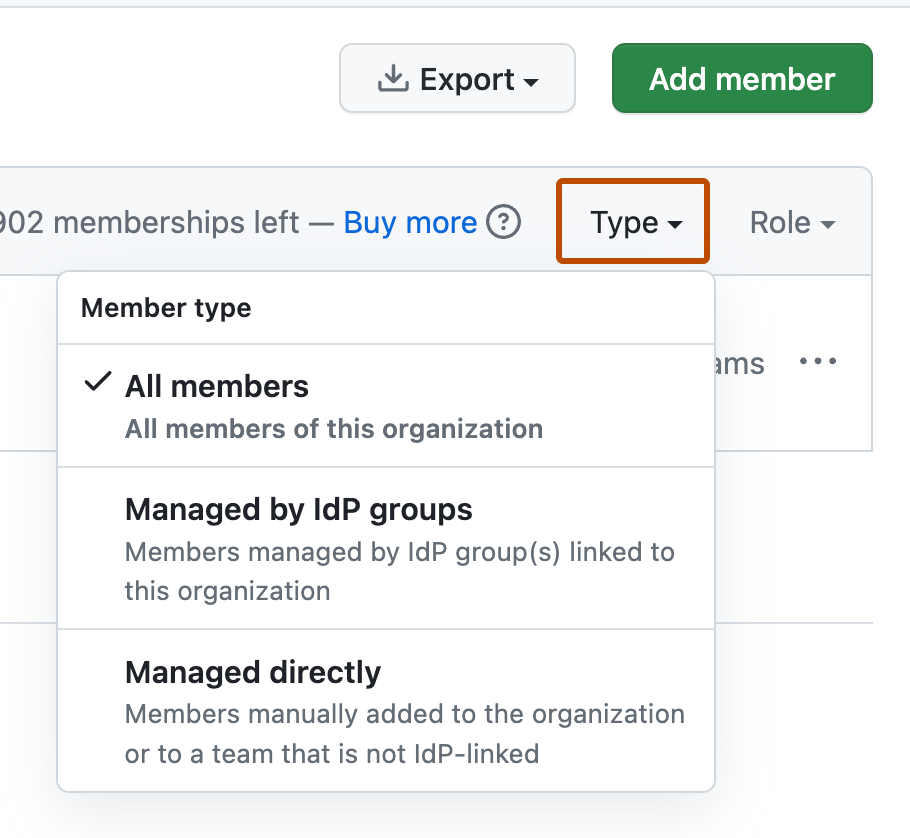
Affichage des membres dont l'adresse e-mail n'est pas issue d'un domaine vérifié
Vous pouvez afficher la liste des membres de votre entreprise dont le compte d’utilisateur n’est pas associé à une adresse e-mail issue d’un domaine vérifié.
- Dans le coin supérieur droit de GitHub, cliquez sur votre photo de profil.
- En fonction de votre environnement, cliquez sur Votre entreprise ou sur Vos entreprises, puis cliquez sur l'entreprise que vous souhaitez consulter.
- Sur le côté gauche de la page, dans la barre latérale du compte d’entreprise, cliquez sur Paramètres.
- Sous « Paramètres », cliquez sur Domaines vérifiés et approuvés.
- Sous « Préférences de notification », cliquez sur le lien Afficher les membres de l'entreprise sans e-mail de domaine approuvé ou vérifié.
Affichage des membres de votre entreprise disposant de la 2FA activée
Vous pouvez voir quelles personnes de votre entreprise ont activé l’authentification à deux facteurs.
-
Dans le coin supérieur droit de GitHub, cliquez sur votre photo de profil.
-
En fonction de votre environnement, cliquez sur Votre entreprise ou sur Vos entreprises, puis cliquez sur l'entreprise que vous souhaitez consulter.
-
Sur le côté gauche de la page, dans la barre latérale du compte d’entreprise, cliquez sur Personnes.
-
Pour afficher les niveaux de sécurité de l'authentification à deux facteurs des membres de l'entreprise, sélectionnez Authentification à deux facteurs, puis cliquez sur Sécurisé, Non sécurisé, ou Desactivé.