Cuando crees un archivo en GitHub Enterprise Cloud, ten en cuenta lo siguiente:
- Si intentas crear un archivo en un repositorio al que no tienes acceso, bifurcaremos el proyecto a tu cuenta personal y te ayudaremos a enviar una solicitud de incorporación de cambios al repositorio original después de confirmar el cambio.
- Los nombres de archivo creados desde la interfaz web solo pueden contener caracteres alfanuméricos y guiones (
-). Para usar otros caracteres, cree y confirme los archivos localmente y, a continuación, insértelos en el repositorio en GitHub Enterprise Cloud. - Es posible que el repositorio tenga habilitados conjuntos de reglas de inserción. Los conjuntos de reglas de inserción pueden bloquear la creación de un nuevo archivo en el repositorio en función de determinadas restricciones. Los conjuntos de reglas de inserción se aplican a toda la red de bifurcación del repositorio. Esto significa que los conjuntos de reglas de inserción configurados en el repositorio raíz también se aplicarán a cada bifurcación del repositorio. Para más información, consulta Acerca de los conjuntos de reglas.
Warning
Nunca uses los comandos git add, commit o push con información confidencial, por ejemplo, contraseñas y claves de API, en un repositorio remoto. Si ya has agregado esta información, consulta Eliminación de datos confidenciales de un repositorio.
-
En GitHub, navegue hasta la página principal del repositorio.
-
En tu repositorio, dirígete a la carpeta en la que deseas crear un archivo.
-
Encima de la lista de archivos, selecciona el menú desplegable Add file y, a continuación, haz clic en Create new file.
Como alternativa, puedes hacer clic en en la vista de árbol de archivos a la izquierda.

-
En el campo de nombre, teclea el nombre y la extensión del archivo. Para crear subdirectorios, escriba el separador de directorios
/. -
En el cuadro de texto de contenido del archivo, escribe el contenido del archivo.
-
Para revisar el nuevo contenido, encima del contenido del archivo, haz clic en Vista previa.
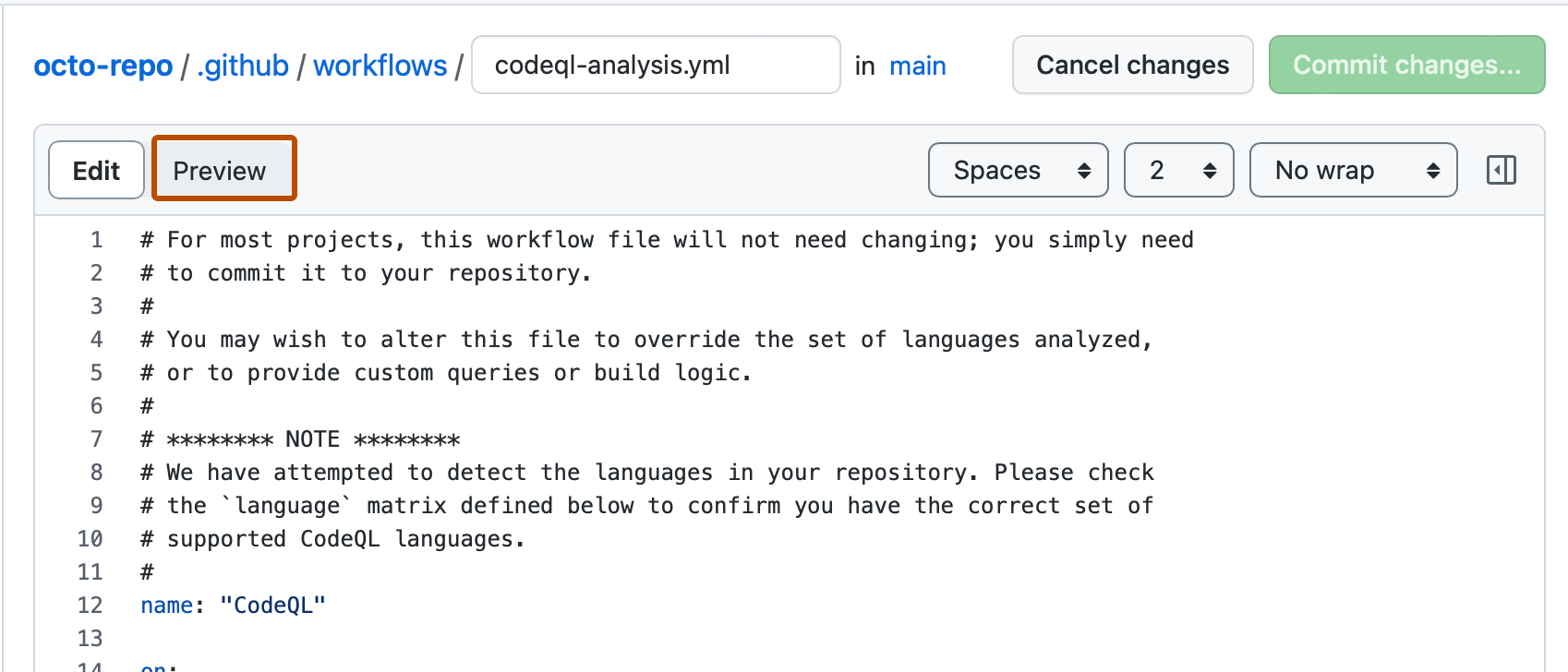
-
Haz clic en Confirmar cambios... .
-
En el campo de "Mensaje de confirmación", escriba un mensaje de confirmación corto y significativo que describa la modificación que hizo en el archivo. Puedes atribuir el cambio a mas de un autor en el mensaje del mismo. Para más información, consulta Crear una confirmación con distintos autores.
-
Si tiene más de una dirección de correo electrónico asociada a la cuenta en , haga clic en el menú desplegable de la dirección de correo electrónico y seleccione la que se usará como dirección de correo electrónico del creador de Git. Únicamente las direcciones de correo electrónico verificadas aparecen en el menú desplegable. Si ha habilitado la privacidad de la dirección de correo electrónico, una dirección de correo electrónico no responder del creador de la confirmación será la predeterminada. Para más información sobre el formato exacto que puede tomar la dirección de correo electrónico sin respuesta, consulta Configurar tu dirección de correo electrónico de confirmación.

-
Debajo de los campos para el mensaje de confirmación, decide si deseas agregar tu confirmación a la rama actual o a una rama nueva. Debajo de los campos del mensaje de confirmación, decide si deseas agregar tu confirmación a la rama actual o a una nueva rama. Si tu rama actual es la rama predeterminada, debes elegir crear una nueva rama para tu confirmación y después crear una solicitud de extracción. Para más información, consulta Crear una solicitud de incorporación de cambios.

-
Haz clic en Confirmar cambios o Proponer cambios.