Puede buscar, clasificar y filtrar los repositorios y temas marcados con estrella en página de favoritos.
Acerca de las estrellas
Marcar con estrellas tus repositorios y temas favoritos te facilitará encontrarlos posteriormente. Puedes ver todos los repositorios y temas que has marcado con estrellas visitando tu página de favoritos.
Puedes marcar repositorios y temas con estrellas para descubrir proyectos similares en GitHub. Por ejemplo, después de marcar con una estrella el directorio de software verde de GitHub, verás otro contenido relacionado con el software verde en el panel personal.
Marcar un repositorio con estrella también muestra reconocimiento al mantenedor del repositorio por su trabajo. Muchas de las clasificaciones de los repositorios de GitHub dependen de la cantidad de estrellas que tiene un repositorio. Además, en Explorar GitHub se muestran repositorios populares basados en el número de estrellas que tienen.
Marcar un repositorio como favorito
Marcar un repositorio como favorito es un proceso simple de dos pasos.
- En GitHub, navegue hasta la página principal del repositorio.
- En la esquina superior derecha de la página, haga clic en Estrella.

- Opcionalmente, para quitar una estrella de un repositorio con estrella, haz clic en Quitar estrella. El repositorio se quitará de la lista con estrella.

Visualización de quién ha marcado con una estrella un repositorio
Puedes ver todos los usuarios que han marcado con una estrella un repositorio público o un repositorio privado al que tienes acceso.
Para ver todos los usuarios que han marcado con una estrella un repositorio, agrega /stargazers al final de la dirección URL de un repositorio. Por ejemplo, para ver las personas que han marcado con una estrella el repositorio de github/docs, visita https://github.com/github/docs/stargazers.
Organizar los repositorios marcados como favoritos con las listas
Note
Las listas se encuentran actualmente en versión preliminar pública y están sujetas a cambios.
Organiza los repositorios que marcaste como favoritos con las listas públicas. Puede crear listas públicas que aparezcan en la página de estrellas en https://github.com/USERNAME?tab=stars.
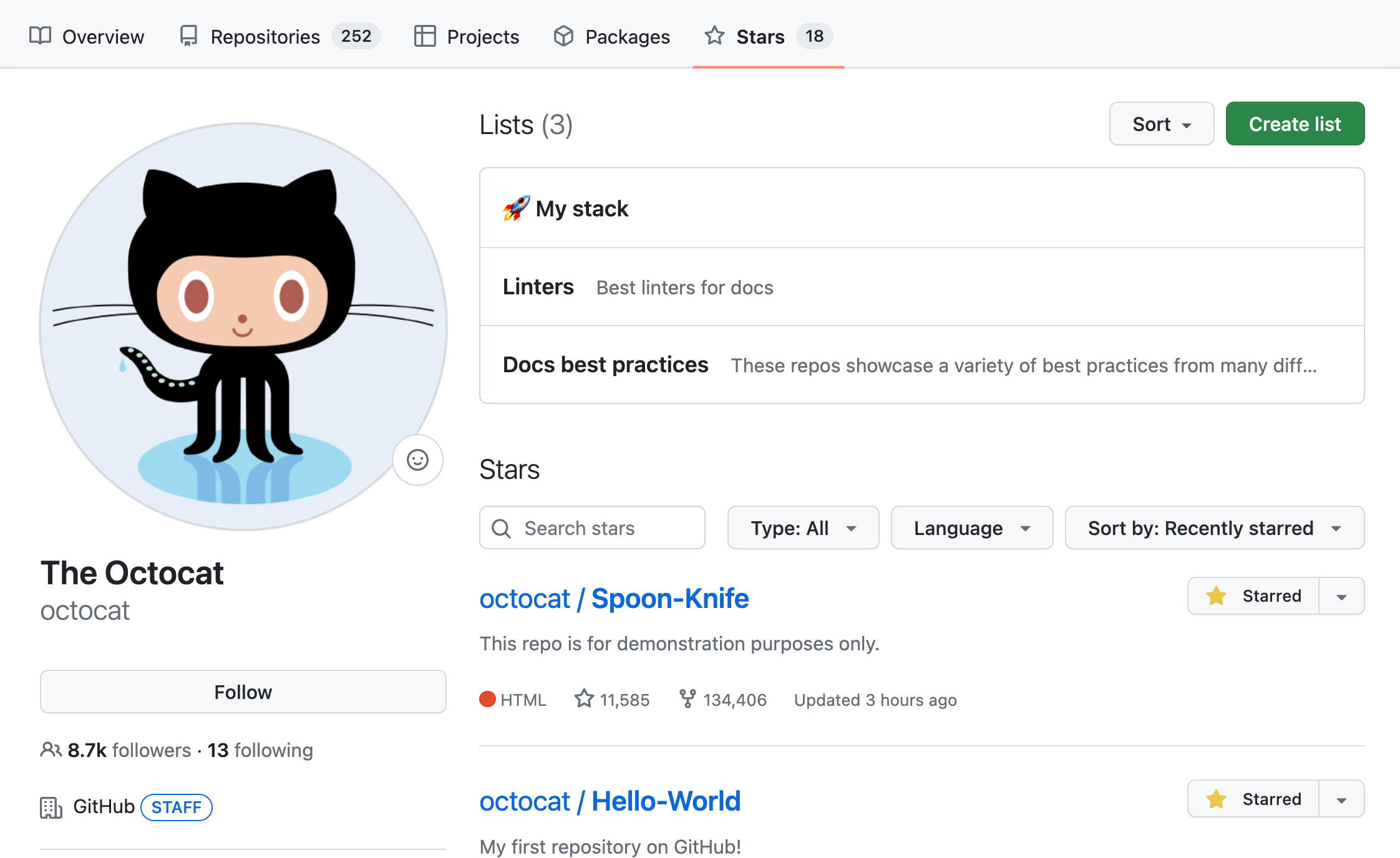
Si agrega un repositorio privado a una lista, el repositorio privado solo aparecerá en la lista para las personas que tengan acceso read al repositorio.
Puede agregar un repositorio a una lista nueva o existente siempre que vea un menú desplegable Estrella o Con estrellas en un repositorio, ya sea en la página de un repositorio o en una lista de repositorios marcados con estrella.
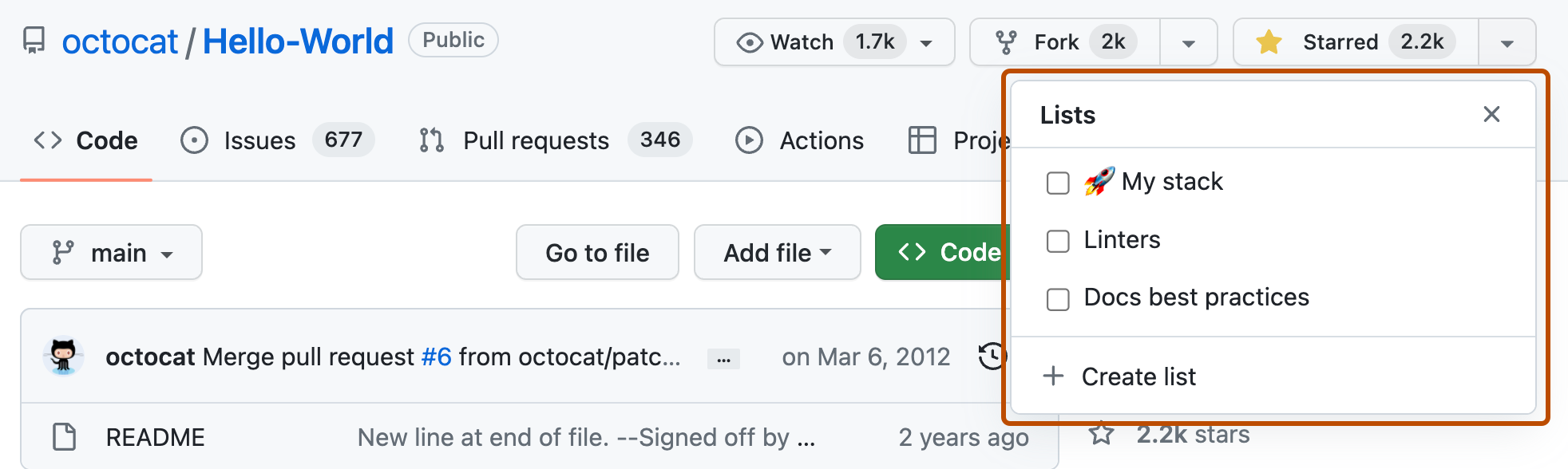
Crear una lista
-
En la esquina superior derecha de cualquier página, haz clic en tu foto de perfil y luego en Tus favoritos.
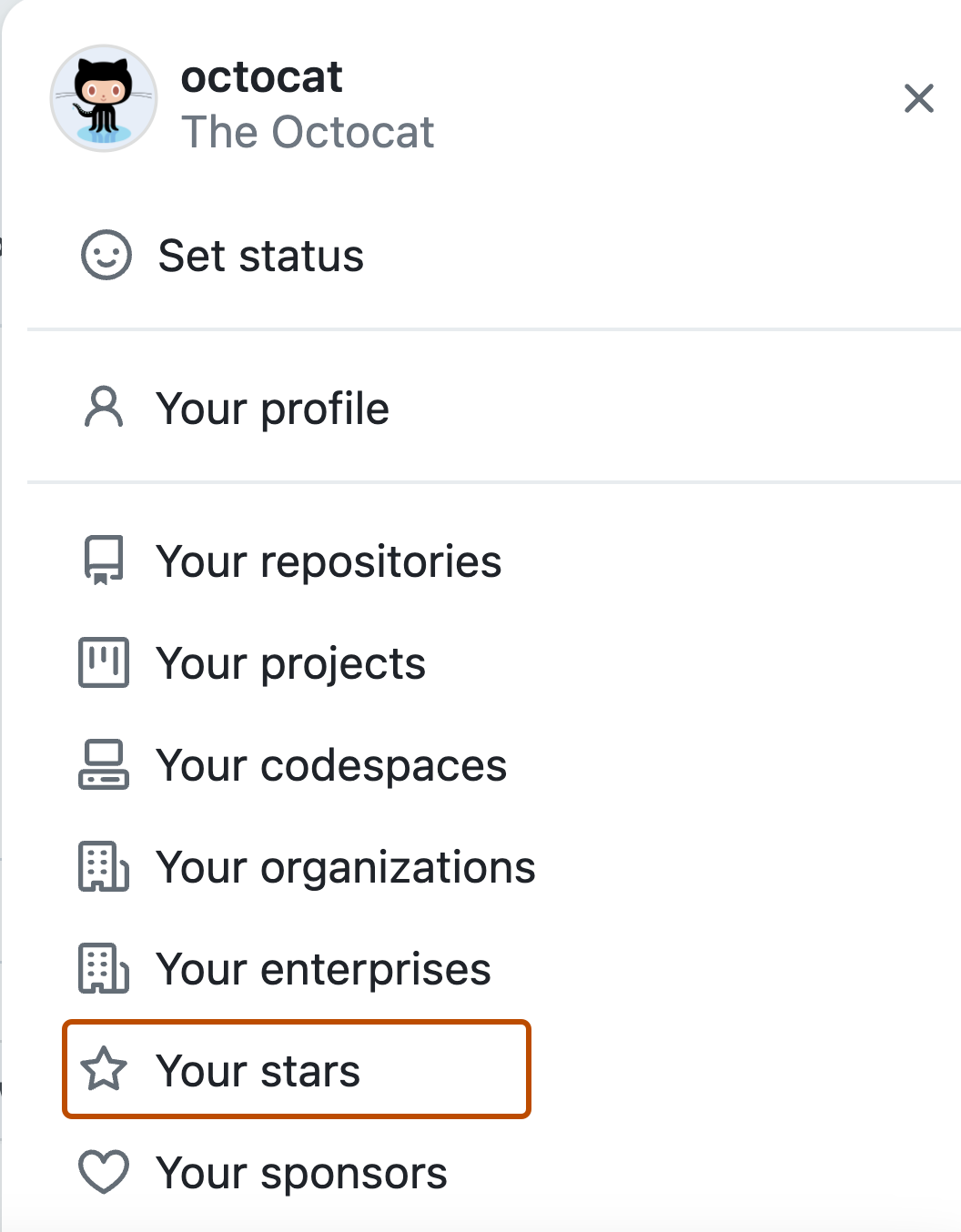
-
Junto a "Listas", haga clic en Crear lista.
-
Escriba un nombre y una descripción para la lista y haga clic en Crear.
Agregar un repositorio a una lista
-
En la esquina superior derecha de cualquier página, haz clic en tu foto de perfil y luego en Tus favoritos.
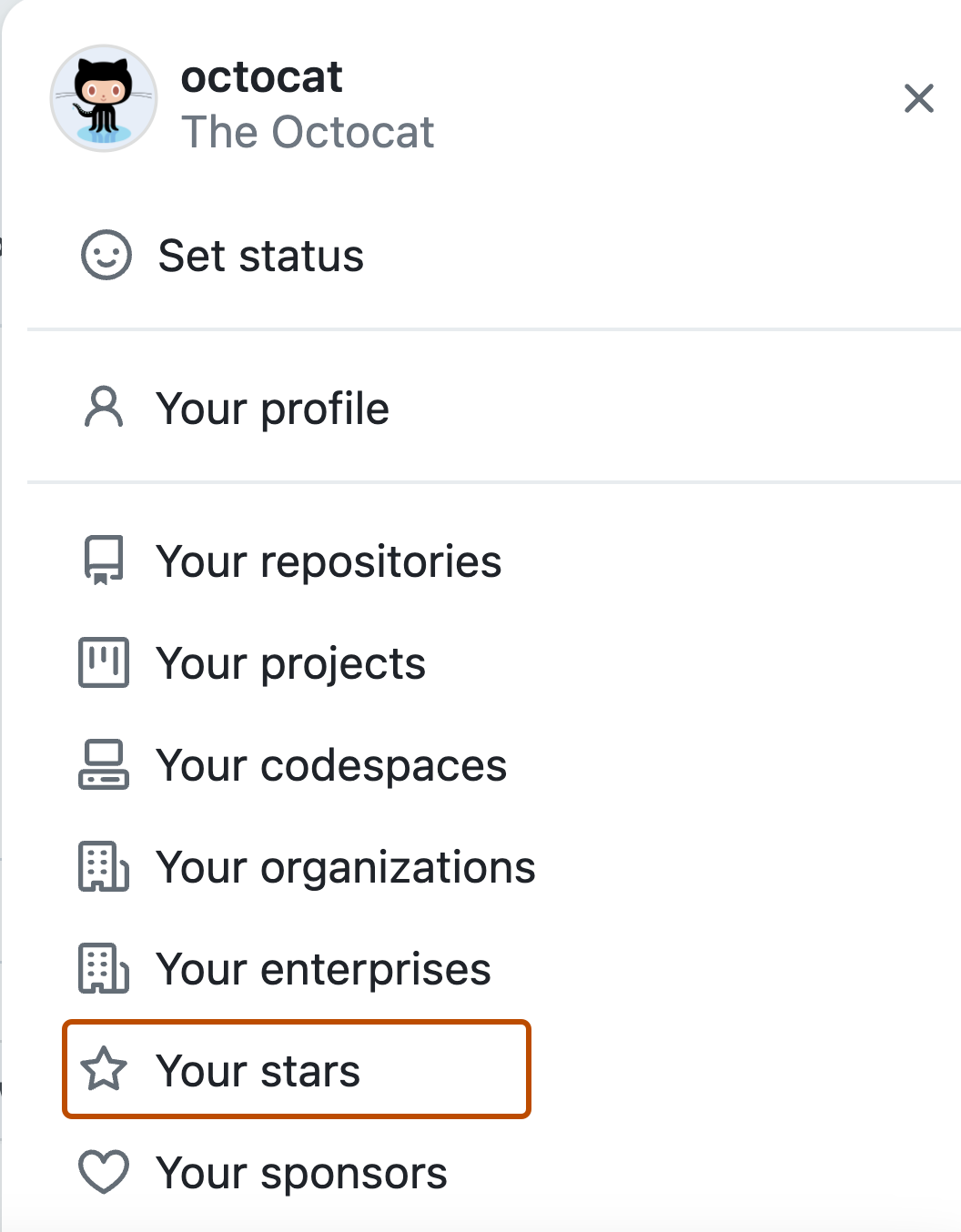
-
Busca el repositorio que quieres agregar a la lista escribiéndolo en la barra de búsqueda.
-
Junto al repositorio que quiera agregar, use el menú desplegable Con estrellas y seleccione la lista.
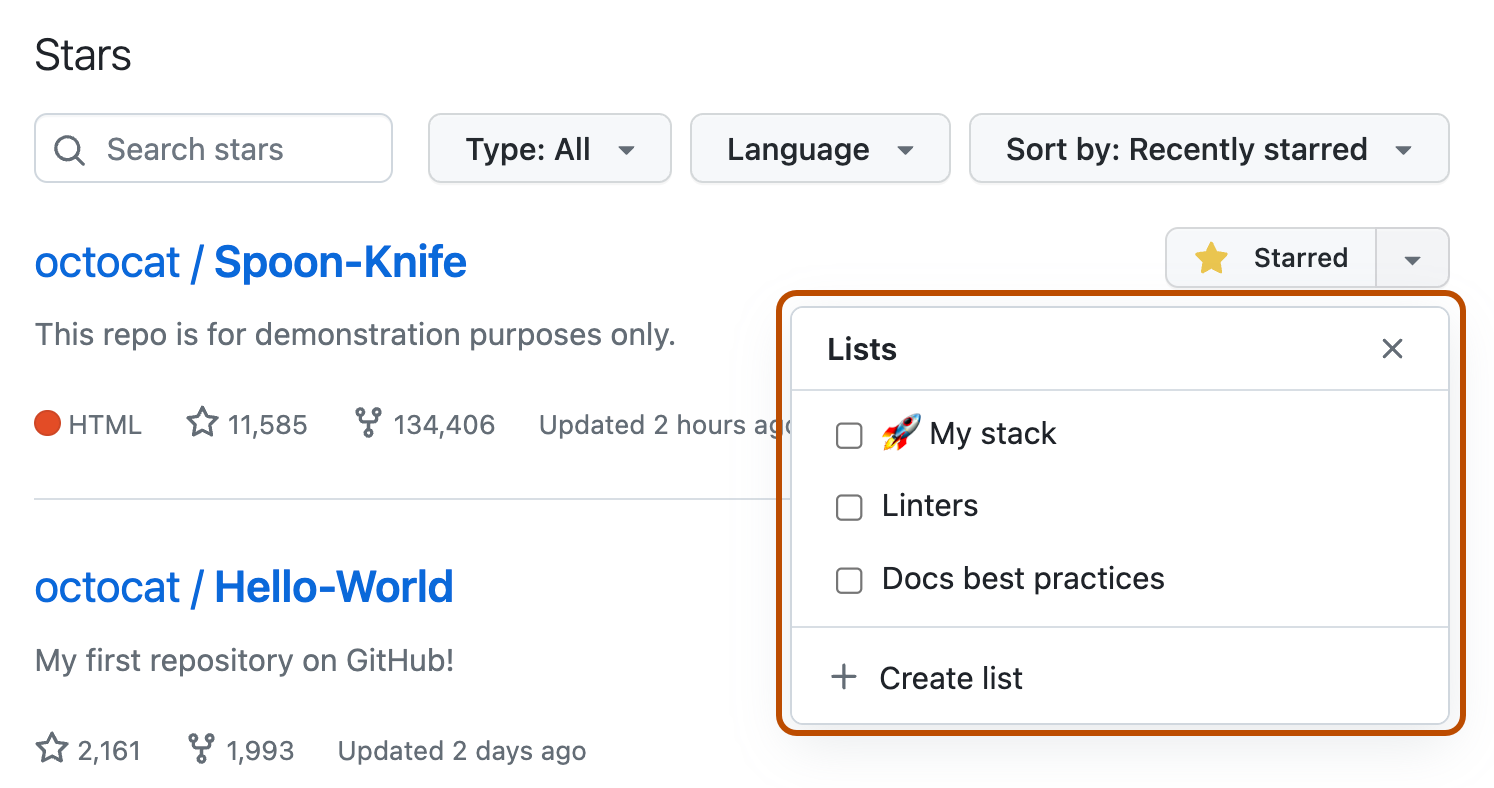
Eliminar a un repositorio de tu lista
-
En la esquina superior derecha de cualquier página, haz clic en tu foto de perfil y luego en Tus favoritos.
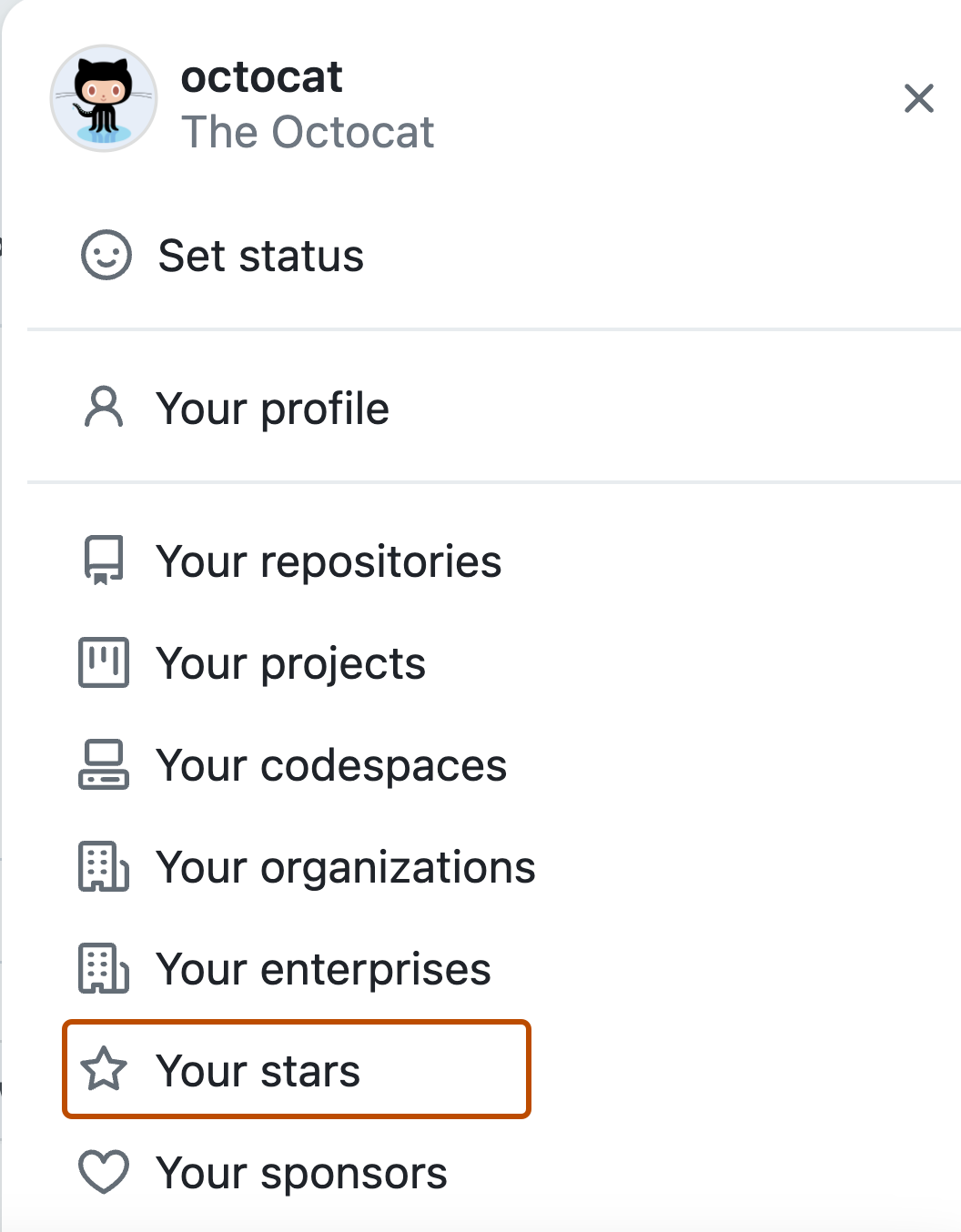
-
Selecciona tu lista.
-
Junto al repositorio que quieras quitar, usa el menú desplegable Con estrellas y anule la selección de la lista.
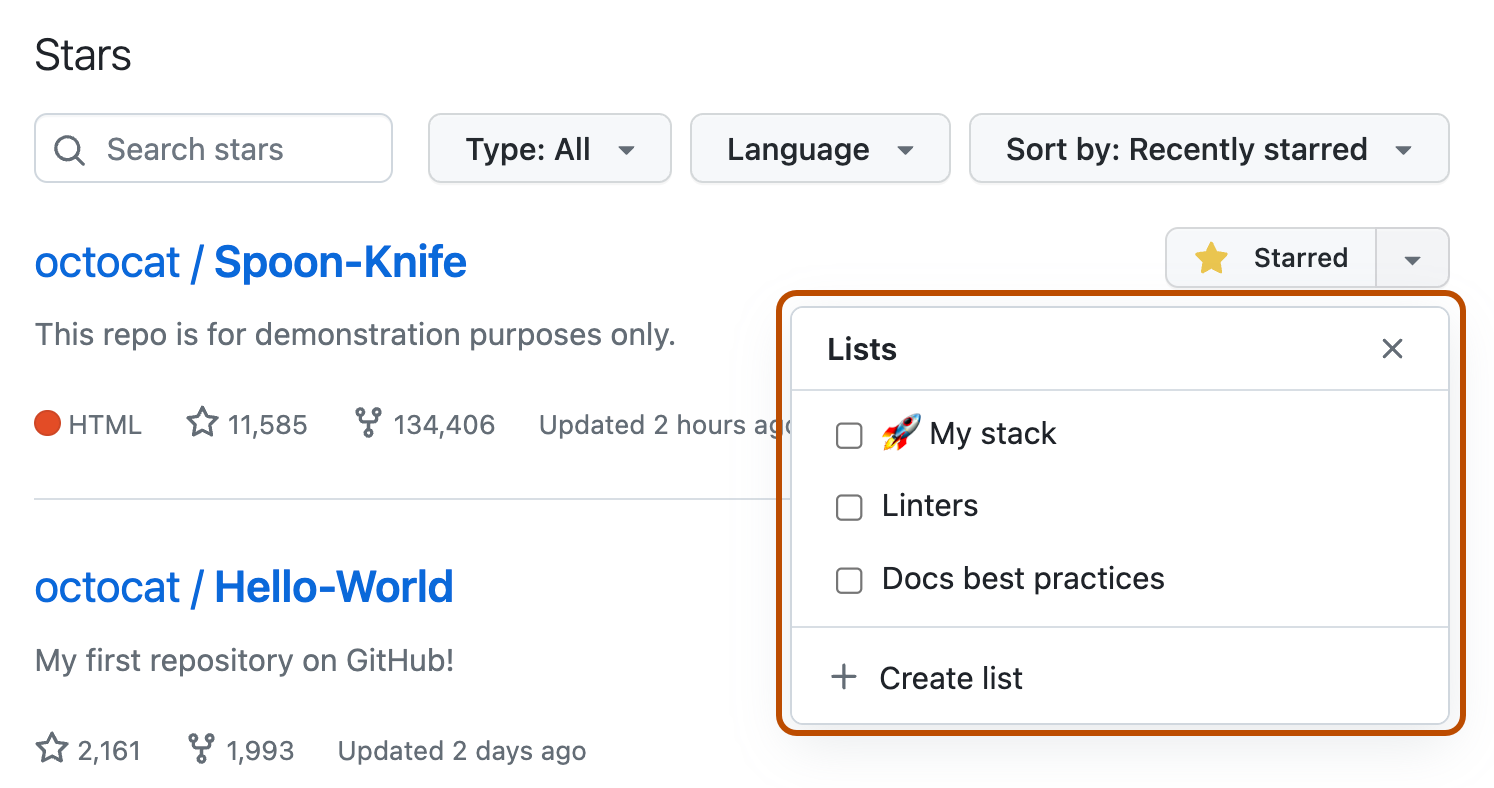
Editar un nombre de lista o descripción
-
En la esquina superior derecha de cualquier página, haz clic en tu foto de perfil y luego en Tus favoritos.
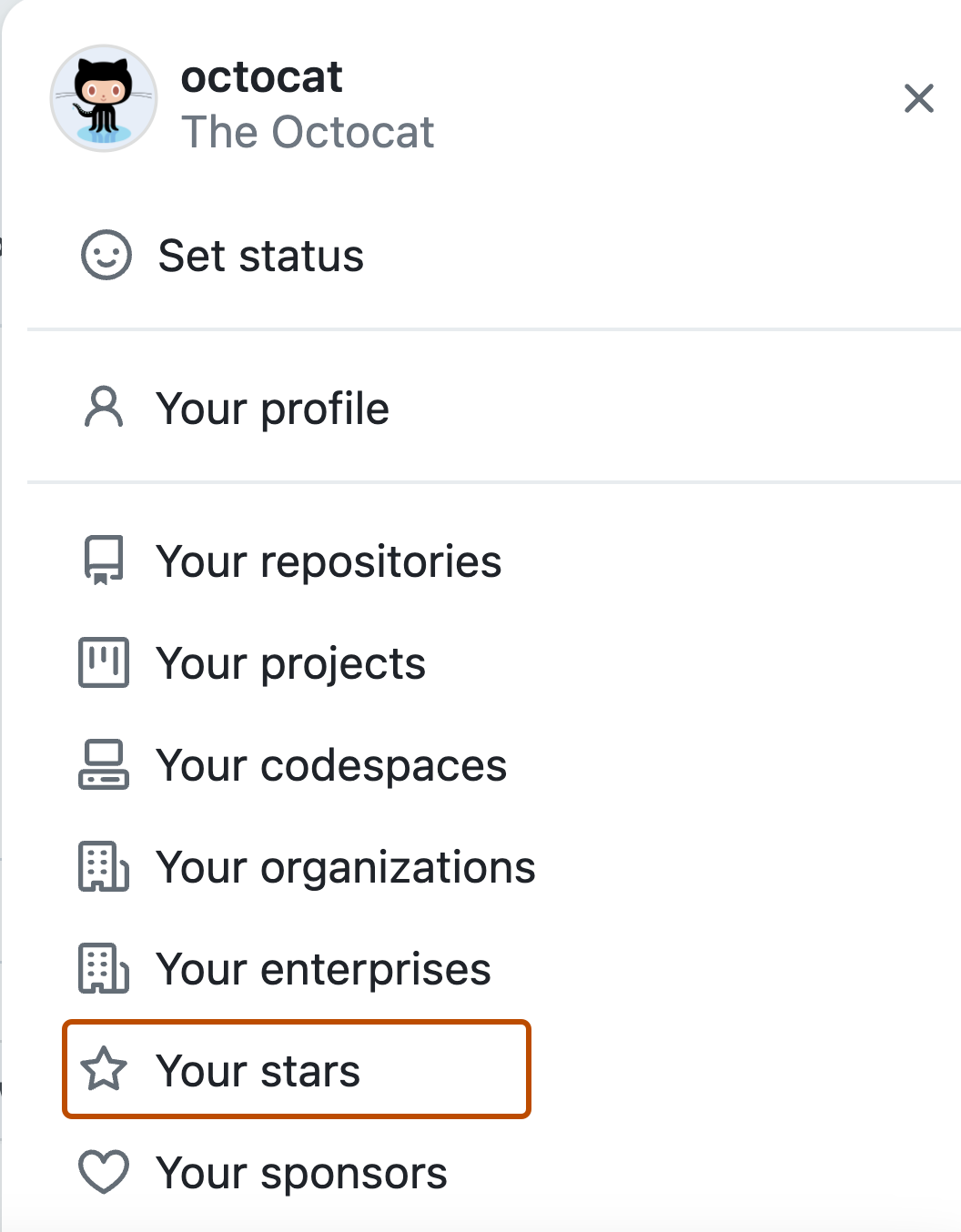
-
Selecciona la lista que quieras editar.
-
Haga clic en Editar lista.
-
Actualice el nombre o la descripción, y haga clic en Guardar lista.
Borrar una lista
-
En la esquina superior derecha de cualquier página, haz clic en tu foto de perfil y luego en Tus favoritos.
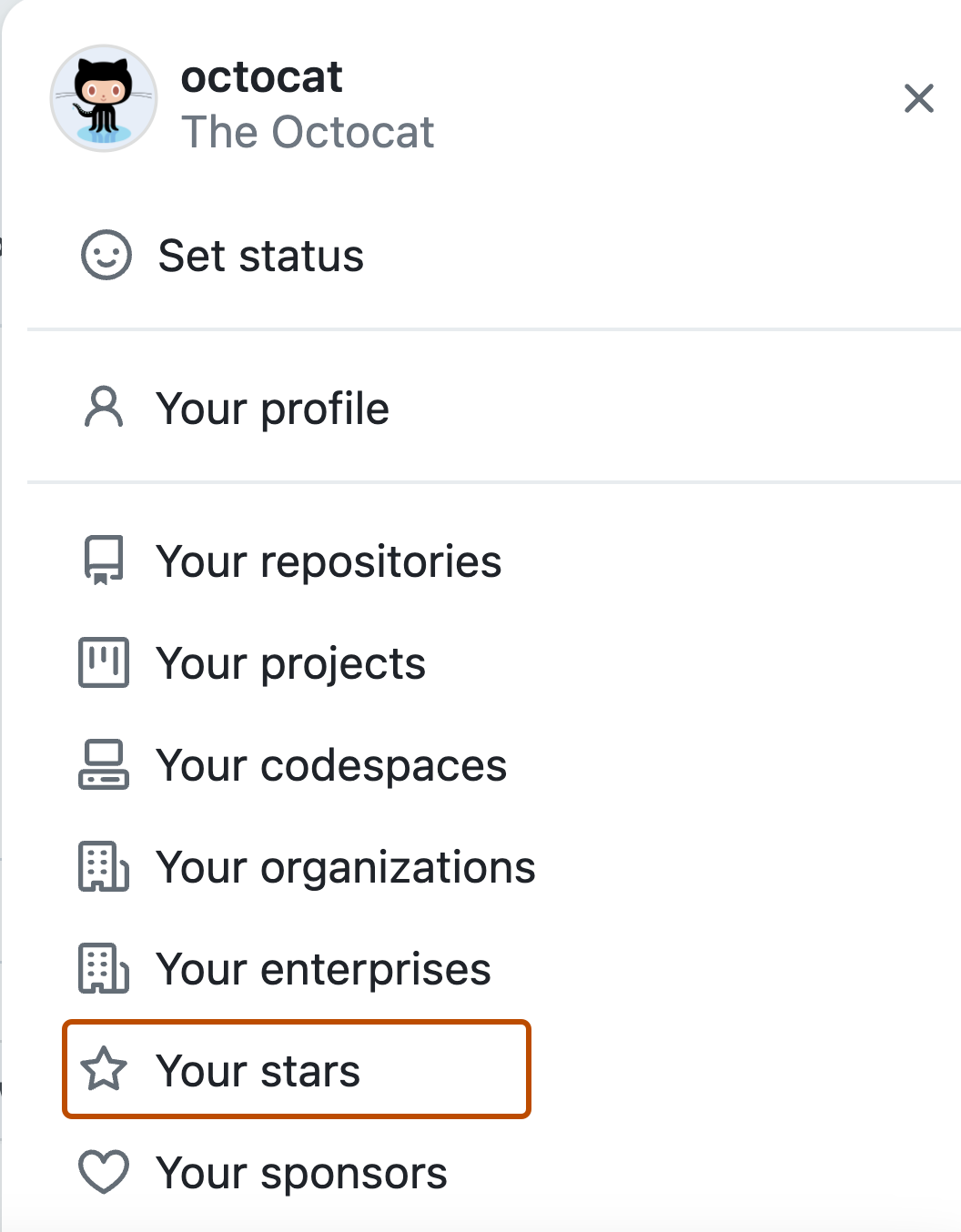
-
Selecciona la lista que quieras borrar.
-
Haga clic en Eliminar lista.
-
Para confirmar, haga clic en Eliminar.
Buscar los repositorios y temas marcados como favoritos
Puedes utilizar la barra de búsqueda en tu página de favoritos para encontrar rápidamente los repositorios y temas que marcaste como favoritos.
-
En la esquina superior derecha de cualquier página, haz clic en tu foto de perfil y luego en Tus favoritos.
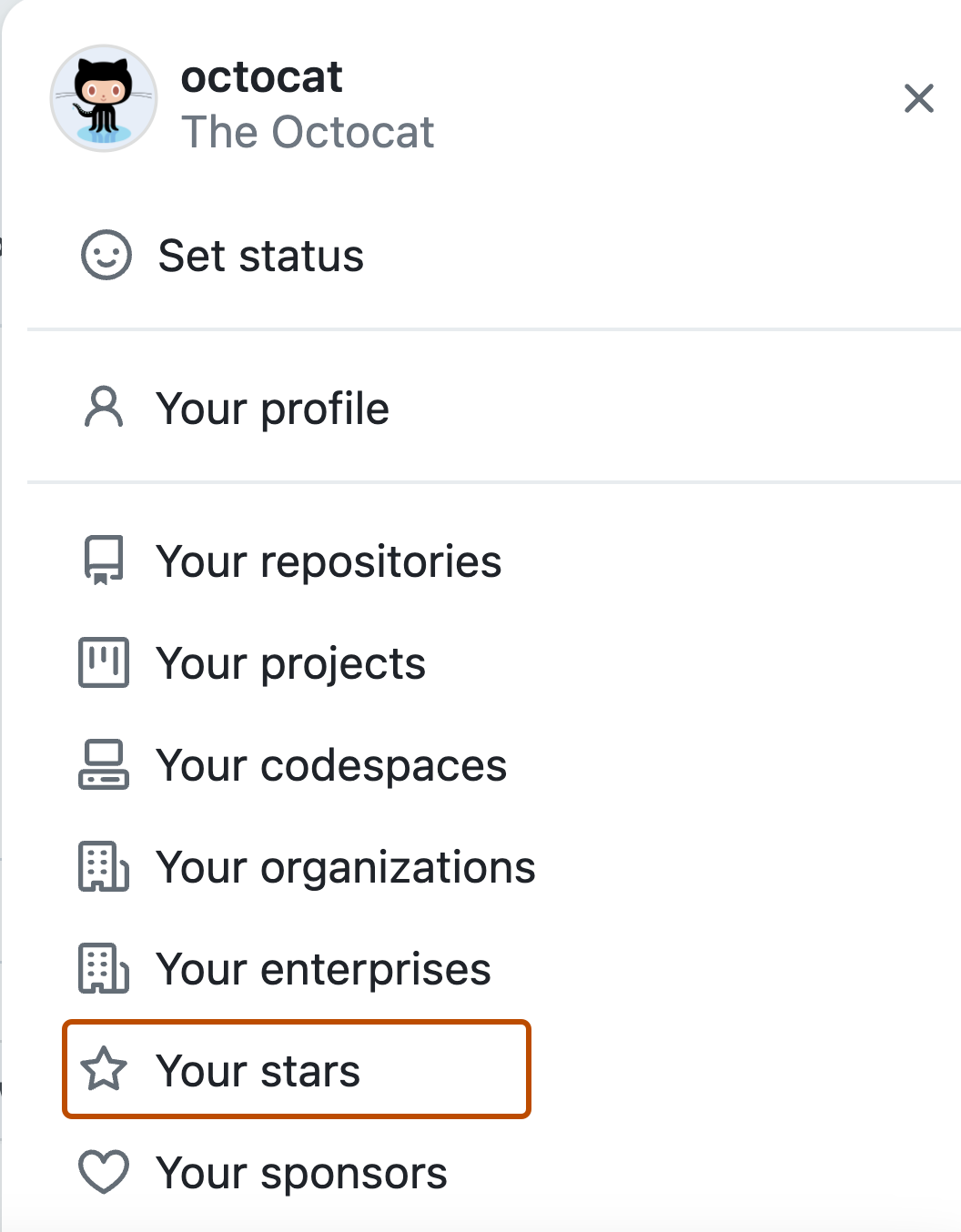
-
Utiliza la barra de búsqueda para encontrar tus repositorios marcados como favoritos o temas por su nombre.
La barra de búsqueda únicamente busca en los nombres de los temas y repositorios, y no en cualquier otro calificador (tal como el tamaño del repositorio o la fecha en la que se actualizó la última vez).
Clasificar y filtrar las marcas de favoritos en tu página de favoritos
Puedes utilizar la clasificación o el filtrado para personalizar como ves los repositorios marcados como favoritos y los temas en tu página de favoritos.
-
En la esquina superior derecha de cualquier página, haz clic en tu foto de perfil y luego en Tus favoritos.
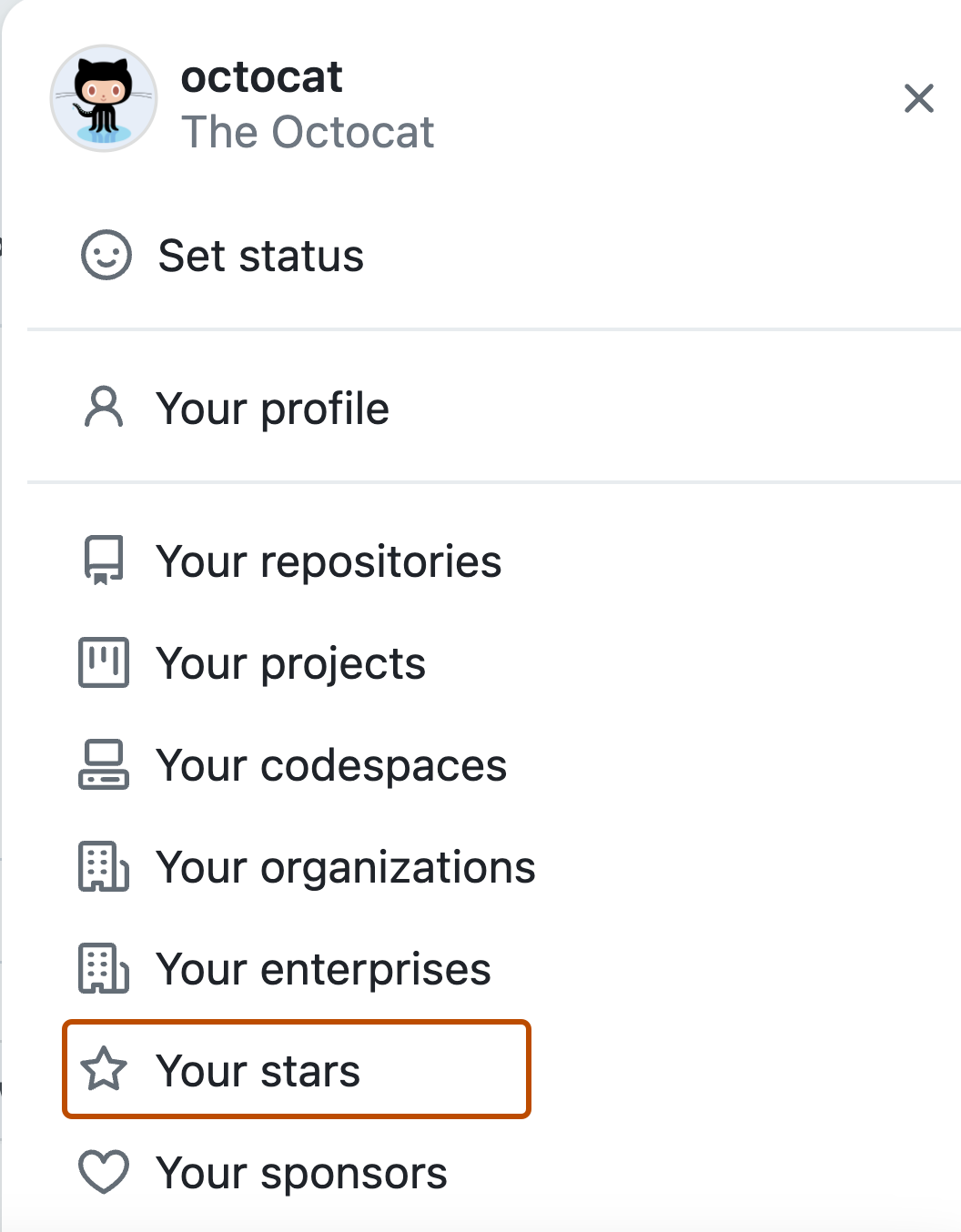
-
Para ordenar las estrellas, selecciona el menú desplegable Ordenar por: y, después, selecciona Con estrellas recientes, Activo recientemente o Más estrellas.
-
Para filtrar las lista de estrellas en función del lenguaje, haz clic en el lenguaje deseado en el menú desplegable Lenguaje.
-
Para filtrar la lista de estrellas por el tipo de repositorio, haz clic en la opción deseada en el menú desplegable Tipo: .