Acerca de GitHub Marketplace
Este artículo se aplica a la instalación y compra de GitHub Apps desde GitHub Marketplace. Para más información sobre la instalación de GitHub Apps desde un origen distinto de GitHub Marketplace, consulta Instalación de una instancia de GitHub App desde un tercero.
Si instalas una instancia de GitHub App en tu cuenta personal y eliges un plan de pago, la suscripción de la aplicación se paga en la fecha de facturación actual de tu cuenta personal de acuerdo con el método de pago existente.
Si eliges un plan pagado con prueba gratuita, puedes cancelarlo en cualquier momento durante tu periodo de prueba sin que se te cobre, pero perderás acceso a la app automáticamente. Tu suscripción paga comenzará al finalizar la prueba de 14 días. Para más información, consulta Acerca de la facturación para el Mercado GitHub.
Para más información sobre la instalación de una instancia de OAuth app en lugar de una de GitHub App desde GitHub Marketplace, consulta Instalación de una aplicación de OAuth en una cuenta personal.
Acerca de la instalación de GitHub Apps
Para usar una instancia de GitHub App en tus repositorios u organización, debes instalar la aplicación en tu cuenta personal o profesional. Puedes instalar la misma instancia de GitHub App en varias cuentas. Por ejemplo, si instalas la aplicación en tu cuenta personal y en algunas organizaciones que poseas, podrás usarla en los repositorios personales, en las organizaciones donde instalaste la aplicación y en los repositorios que pertenezcan a esas organizaciones.
Cuando instalas una aplicación, le concedes permiso para acceder a los recursos de la organización y del repositorio solicitados. Durante el proceso de instalación, GitHub te indicará qué permisos solicitó la instancia de GitHub App. Para más información sobre las solicitudes de la API REST que GitHub App puede crear con esos permisos, consulta Permisos que requieren las Github Apps.
Al instalar una aplicación, también elegirás a qué repositorios se va a conceder acceso a la instancia de GitHub App.
Antes de instalar una instancia de GitHub App, debes asegurarte de que confías en el propietario de esta. También debes revisar los permisos que solicita la instancia de GitHub App y asegurarte de que te sientes a gusto con la idea de concederlos. Para más información sobre las solicitudes de la API REST que GitHub App puede crear con esos permisos, consulta Permisos que requieren las Github Apps.
No hay ningún límite en el número de aplicaciones que se pueden instalar.
Diferencia entre autorización e instalación
Después de instalar una instancia de GitHub App, también se te pedirá que autorices la aplicación.
Al instalar la GitHub App en tu cuenta u organización, concedes a la aplicación permiso para acceder a los recursos de la organización y del repositorio que ha solicitado. También se especifica a qué repositorios puede acceder la aplicación. Durante el proceso de instalación, la GitHub App indicará qué repositorio y permisos de organización vas a conceder. Para obtener más información sobre qué permite cada permiso que haga una GitHub App, consulta Elección de permisos para una aplicación de GitHub.
Por ejemplo, puedes conceder a la instancia de GitHub App permiso para leer los metadatos del repositorio y escribir incidencias, y podrías concederle acceso GitHub App a todos los repositorios.
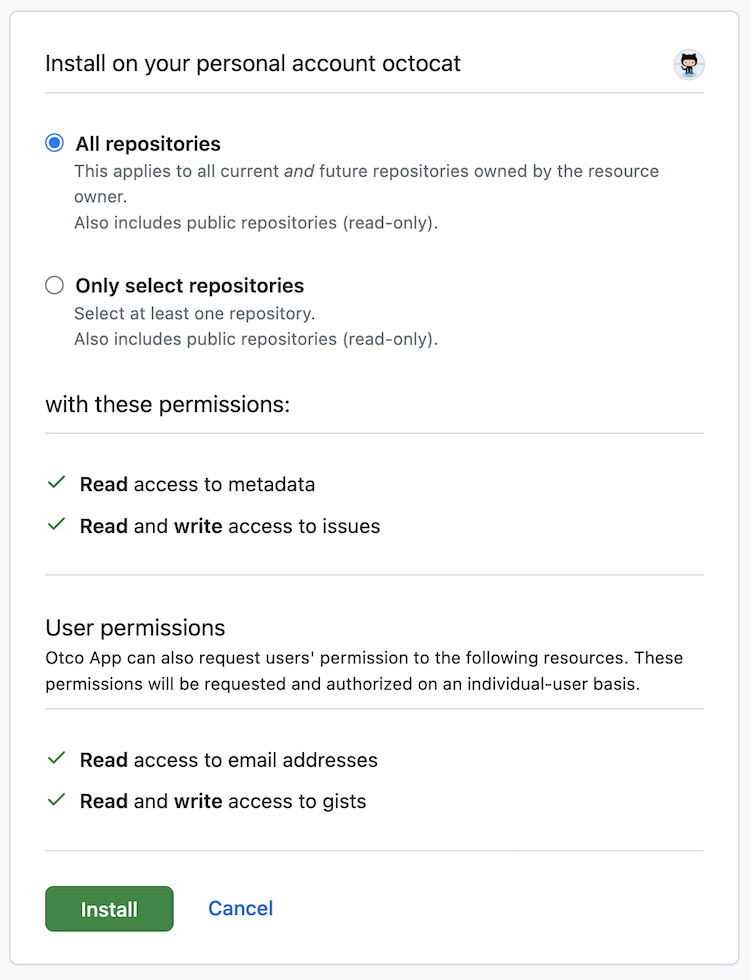
Al autorizar una GitHub App, concedes a la aplicación acceso a tu cuenta de GitHub, en función de los permisos de cuenta que solicitó la aplicación. Durante el proceso de autorización, la aplicación indicará a qué recursos puede acceder la aplicación en tu cuenta. Al autorizar una GitHub App, también se concede el permiso de la aplicación para actuar en tu nombre.
Por ejemplo, puedes conceder a la instancia de GitHub App permiso para leer las direcciones de correo electrónico y escribir gists.
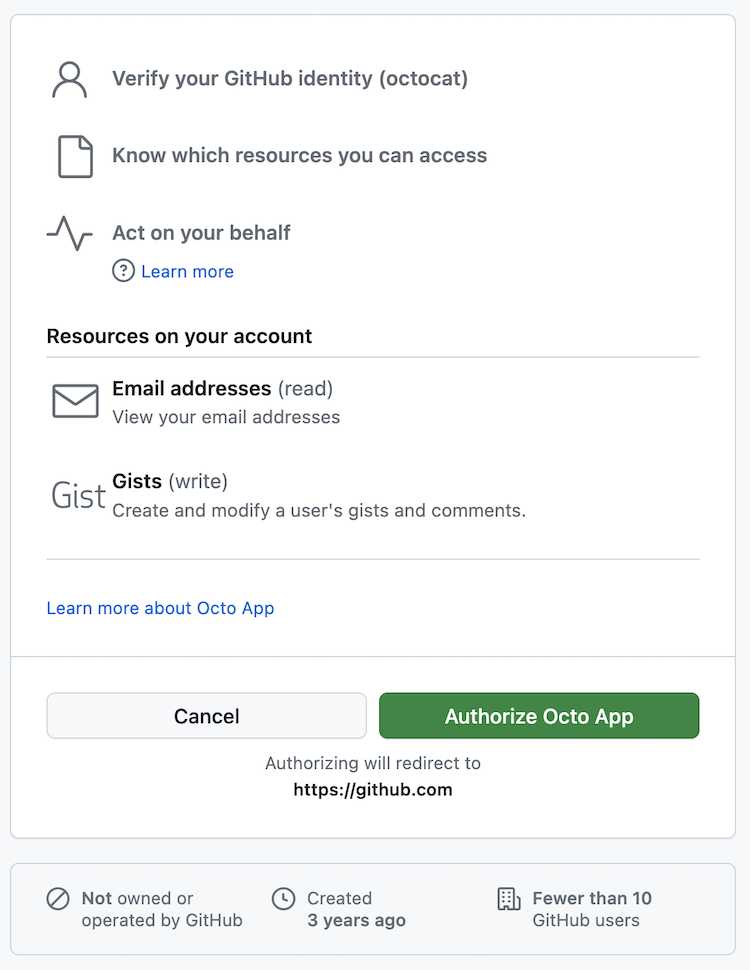
Puedes instalar GitHub App sin autorizar la aplicación. Del mismo modo, puedes autorizar la aplicación sin instalar la aplicación.
Para más información sobre cómo autorizar GitHub Apps, consulta Autorizar GitHub Apps.
Instalar una GitHub App en tu cuenta personal
-
Para abrir GitHub Marketplace, en la esquina superior izquierda de GitHub.com, selecciona y haz clic en Marketplace.
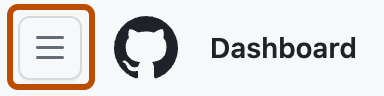
-
Vaya a la aplicación que quiera instalar y, después, haga clic en el nombre de la aplicación.
-
En la página de la aplicación, debajo de "Configuración y precios", haz clic en el plan de precios que quieres utilizar.
-
Haga clic en Instalar de forma gratuita, Comprar con GitHub o Probar gratis durante 14 días.
-
En "Revisar el pedido", en el menú desplegable Cuenta, confirma que vas a instalar la aplicación para la cuenta personal.
-
Si has elegido un plan de pago, en la sección "Método de pago", revísalo.
- A fin de cambiar el método de pago existente para la cuenta personal, haz clic en Editar y, después, completa el formulario para agregar un método de pago nuevo.
- Si no hay un método de pago registrado para la cuenta personal, completa el formulario para agregar una tarjeta de crédito o una cuenta de PayPal.
-
Haga clic en Complete order and begin installation.
-
Si la aplicación necesita acceso a los repositorios, selecciona Todos los repositorios o Solo repositorios seleccionados.
Si la aplicación crea algún repositorio, esta también tendrá automáticamente acceso a esos repositorios.
-
Si eliges otorgar acceso a la app para ingresar a repositorios limitados en vez de a todos tus repositorios, teclea el nombre de cada repositorio al cual quieras otorgarle acceso, y posteriormente da clic en el nombre de cada repositorio para seleccionarlo.
-
Revisa los permisos de acceso de la app y haz clic en Instalar.