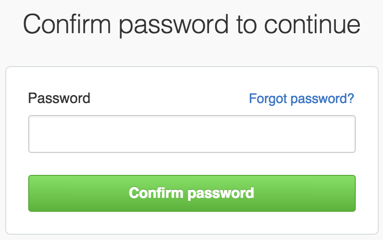To configure your GitHub account to use your new (or existing) SSH key, you'll also need to add it to your GitHub account.
Before adding a new SSH key to your GitHub Enterprise account, you should have:
-
Copy the SSH key to your clipboard.
If your SSH key file has a different name than the example code, modify the filename to match your current setup. When copying your key, don't add any newlines or whitespace.
$ pbcopy < ~/.ssh/id_rsa.pub # Copies the contents of the id_rsa.pub file to your clipboard
Tip: If
pbcopyisn't working, you can locate the hidden.sshfolder, open the file in your favorite text editor, and copy it to your clipboard. In the upper-right corner of any page, click your profile photo, then click Settings.
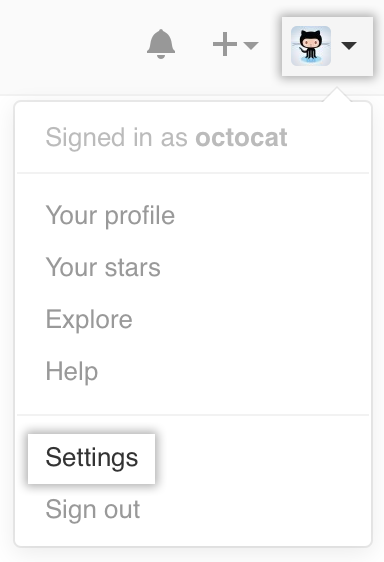
In the user settings sidebar, SSH keys.
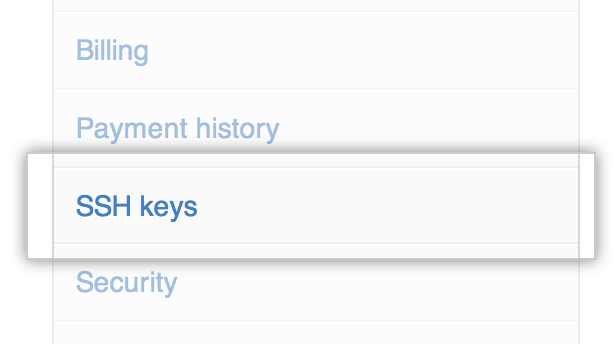
Click Add SSH key.

- In the "Title" field, add a descriptive label for the new key. For example, if you're using a personal Mac, you might call this key "Personal MacBook Air".
- Paste your key into the "Key" field.
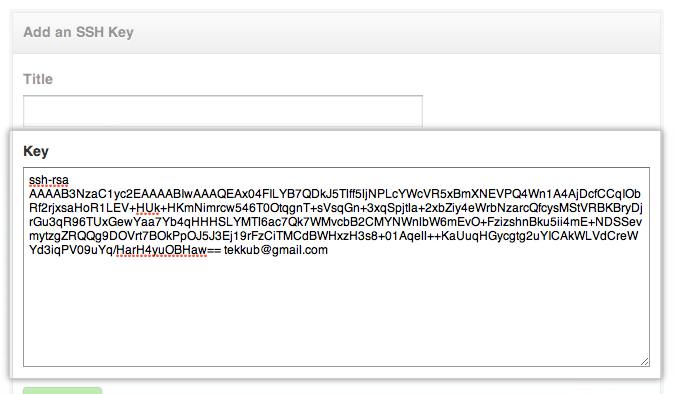
- Click Add key.
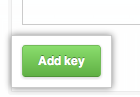
- If prompted, confirm your GitHub Enterprise password.
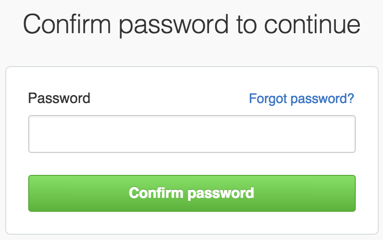
-
Copy the SSH key to your clipboard.
If your SSH key file has a different name than the example code, modify the filename to match your current setup. When copying your key, don't add any newlines or whitespace.
$ clip < ~/.ssh/id_rsa.pub # Copies the contents of the id_rsa.pub file to your clipboard
Tip: If
clipisn't working, you can locate the hidden.sshfolder, open the file in your favorite text editor, and copy it to your clipboard. In the upper-right corner of any page, click your profile photo, then click Settings.
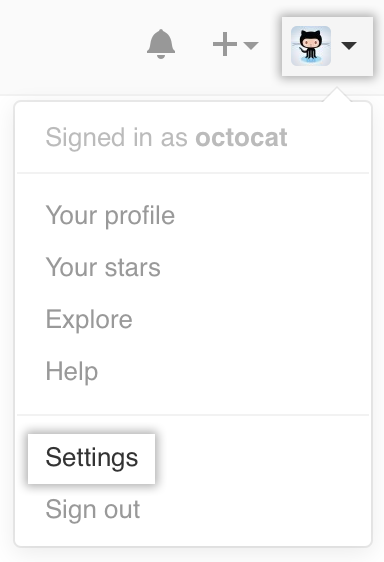
In the user settings sidebar, SSH keys.
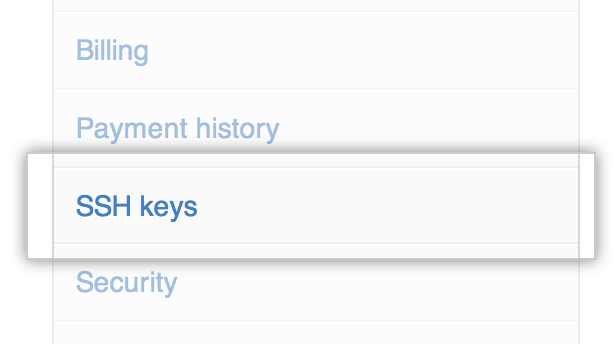
Click Add SSH key.

- In the "Title" field, add a descriptive label for the new key. For example, if you're using a personal Mac, you might call this key "Personal MacBook Air".
- Paste your key into the "Key" field.
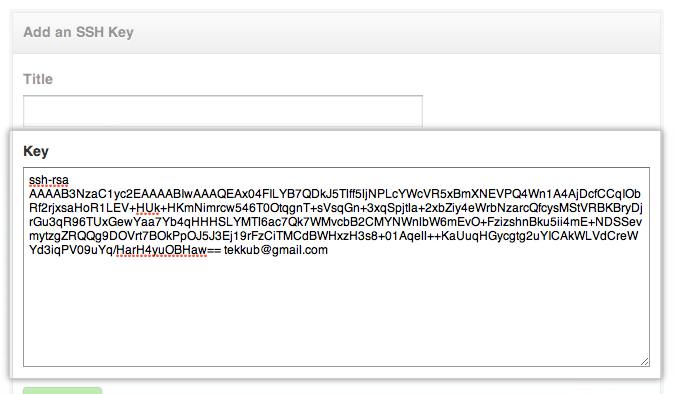
- Click Add key.
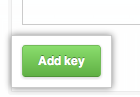
- If prompted, confirm your GitHub Enterprise password.
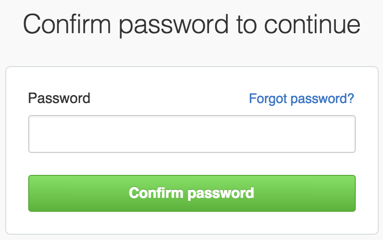
-
Copy the SSH key to your clipboard.
If your SSH key file has a different name than the example code, modify the filename to match your current setup. When copying your key, don't add any newlines or whitespace.
$ sudo apt-get install xclip # Downloads and installs xclip. If you don't have `apt-get`, you might need to use another installer (like `yum`) $ xclip -sel clip < ~/.ssh/id_rsa.pub # Copies the contents of the id_rsa.pub file to your clipboard
Tip: If
xclipisn't working, you can locate the hidden.sshfolder, open the file in your favorite text editor, and copy it to your clipboard. In the upper-right corner of any page, click your profile photo, then click Settings.
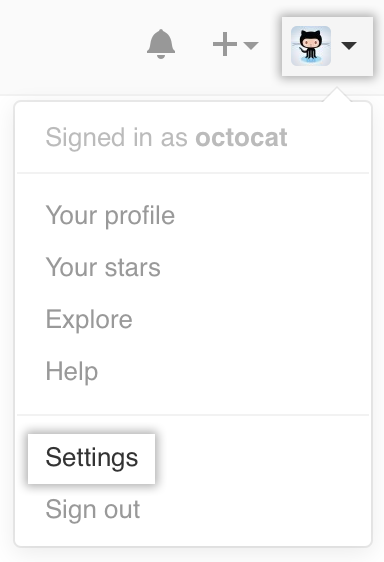
In the user settings sidebar, SSH keys.
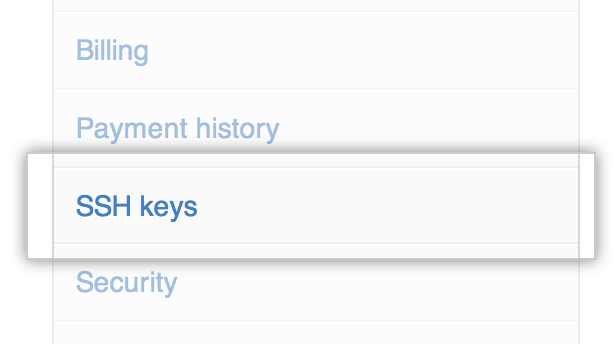
Click Add SSH key.

- In the "Title" field, add a descriptive label for the new key. For example, if you're using a personal Mac, you might call this key "Personal MacBook Air".
- Paste your key into the "Key" field.
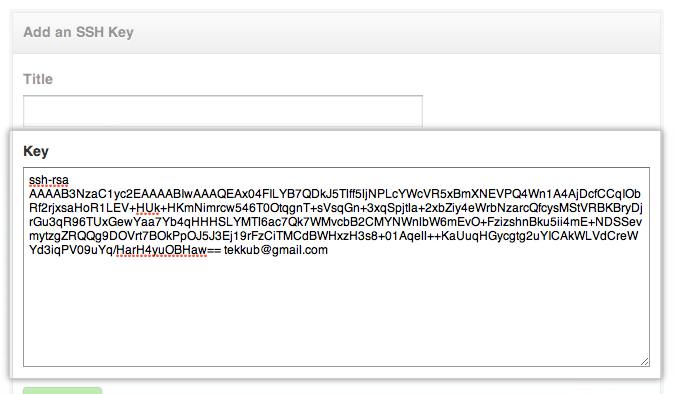
- Click Add key.
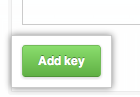
- If prompted, confirm your GitHub Enterprise password.