Note
Organization owners can restrict the publication of GitHub Pages sites from repositories owned by the organization. For more information, see Managing the publication of GitHub Pages sites for your organization.
Prerequisites
Before you can use Jekyll to create a GitHub Pages site, you must install Jekyll and Git. For more information, see Installation in the Jekyll documentation and Set up Git.
We recommend using Bundler to install and run Jekyll. Bundler manages Ruby gem dependencies, reduces Jekyll build errors, and prevents environment-related bugs. To install Bundler:
- Install Ruby. For more information, see Installing Ruby in the Ruby documentation.
- Install Bundler. For more information, see Bundler.
Tip
If you see a Ruby error when you try to install Jekyll using Bundler, you may need to use a package manager, such as RVM or Homebrew, to manage your Ruby installation. For more information, see Troubleshooting in the Jekyll documentation.
Creating a repository for your site
You can either create a repository or choose an existing repository for your site.
If you want to create a GitHub Pages site for a repository where not all of the files in the repository are related to the site, you will be able to configure a publishing source for your site. For example, you can have a dedicated branch and folder to hold your site source files, or you can use a custom GitHub Actions workflow to build and deploy your site source files.
If the account that owns the repository uses GitHub Free or GitHub Free for organizations, the repository must be public.
If you want to create a site in an existing repository, skip to the Creating your site section.
-
In the upper-right corner of any page, select , then click New repository.

-
Use the Owner dropdown menu to select the account you want to own the repository.
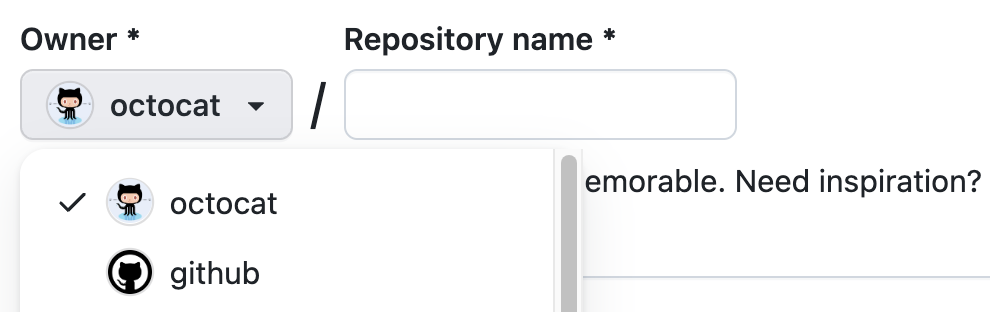
Note
If you're a managed user account, you can only publish GitHub Pages sites from repositories owned by organizations. For more information, see About GitHub Pages.
-
Type a name for your repository and an optional description. If you're creating a user or organization site, your repository must be named
<user>.github.ioor<organization>.github.io. If your user or organization name contains uppercase letters, you must lowercase the letters. For more information, see About GitHub Pages.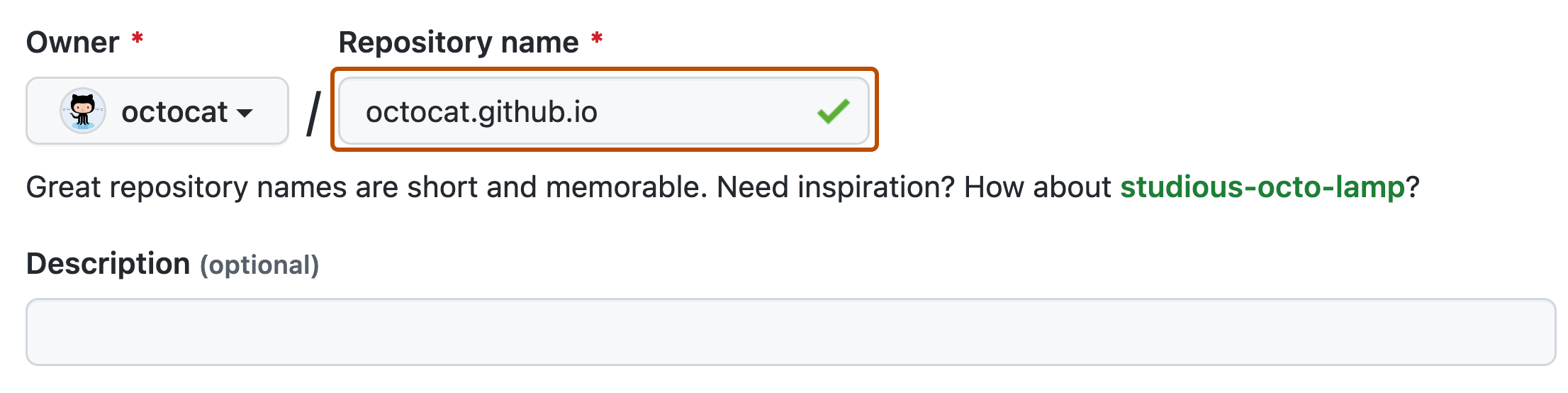
-
Choose a repository visibility. For more information, see About repositories.
Creating your site
Before you can create your site, you must have a repository for your site on GitHub. If you're not creating your site in an existing repository, see Creating a repository for your site.
Warning
Unless your enterprise uses Enterprise Managed Users, GitHub Pages sites are publicly available on the internet by default, even if the repository for the site is private or internal. You can publish a site privately by managing access control for the site. Otherwise, if you have sensitive data in your site's repository, you may want to remove the data before publishing. For more information, see About repositories and Changing the visibility of your GitHub Pages site.
-
Open TerminalTerminalGit Bash.
-
If you don't already have a local copy of your repository, navigate to the location where you want to store your site's source files, replacing PARENT-FOLDER with the folder you want to contain the folder for your repository.
cd PARENT-FOLDER -
If you haven't already, initialize a local Git repository, replacing REPOSITORY-NAME with the name of your repository.
git init REPOSITORY-NAME > Initialized empty Git repository in /REPOSITORY-NAME/.git/ # Creates a new folder on your computer, initialized as a Git repository -
Change directories to the repository.
cd REPOSITORY-NAME # Changes the working directory -
Decide which publishing source you want to use. For more information, see Configuring a publishing source for your GitHub Pages site.
-
Navigate to the publishing source for your site. For more information, see Configuring a publishing source for your GitHub Pages site. For example, if you chose to publish your site from the
docsfolder on the default branch, create and change directories to thedocsfolder.mkdir docs # Creates a new folder called docs cd docsIf you chose to publish your site from the
gh-pagesbranch, create and checkout thegh-pagesbranch.git checkout --orphan gh-pages # Creates a new branch, with no history or contents, called gh-pages, and switches to the gh-pages branch git rm -rf . # Removes the contents from your default branch from the working directory -
To create a new Jekyll site, use the
jekyll newcommand in your repository's root directory:jekyll new --skip-bundle . # Creates a Jekyll site in the current directory -
Open the Gemfile that Jekyll created.
-
Add "#" to the beginning of the line that starts with
gem "jekyll"to comment out this line. -
Add the
github-pagesgem by editing the line starting with# gem "github-pages". Change this line to:gem "github-pages", "~> GITHUB-PAGES-VERSION", group: :jekyll_pluginsReplace GITHUB-PAGES-VERSION with the latest supported version of the
github-pagesgem. You can find this version here: Dependency versions.The correct version Jekyll will be installed as a dependency of the
github-pagesgem. -
Save and close the Gemfile.
-
From the command line, run
bundle install. -
Open the
.gitignorefile that Jekyll created and ignore the gems lock file by adding this line:Gemfile.lock -
Optionally, make any necessary edits to the
_config.ymlfile. This is required for relative paths when the repository is hosted in a subdirectory. For more information, see Splitting a subfolder out into a new repository.domain: my-site.github.io # if you want to force HTTPS, specify the domain without the http at the start, e.g. example.com url: https://my-site.github.io # the base hostname and protocol for your site, e.g. http://example.com baseurl: /REPOSITORY-NAME/ # place folder name if the site is served in a subfolder -
Optionally, test your site locally. For more information, see Testing your GitHub Pages site locally with Jekyll.
-
Add and commit your work.
git add . git commit -m 'Initial GitHub pages site with Jekyll' -
Add your repository on GitHub.com as a remote, replacing USER with the account that owns the repository and REPOSITORY with the name of the repository.
git remote add origin https://github.com/USER/REPOSITORY.git -
Push the repository to GitHub, replacing BRANCH with the name of the branch you're working on.
git push -u origin BRANCH -
Configure your publishing source. For more information, see Configuring a publishing source for your GitHub Pages site.
-
On GitHub, navigate to your site's repository.
-
Under your repository name, click Settings. If you cannot see the "Settings" tab, select the dropdown menu, then click Settings.

-
In the "Code and automation" section of the sidebar, click Pages.
-
Optionally, if you're publishing a project site from a private or internal repository, choose the visibility for your site. Under "GitHub Pages", select the visibility dropdown menu, then select public or private.

Note
To publish a GitHub Pages site privately, your organization must use GitHub Enterprise Cloud. For more information about how you can try GitHub Enterprise Cloud for free, see Setting up a trial of GitHub Enterprise Cloud.
-
To see your published site, under "GitHub Pages", click Visit site.
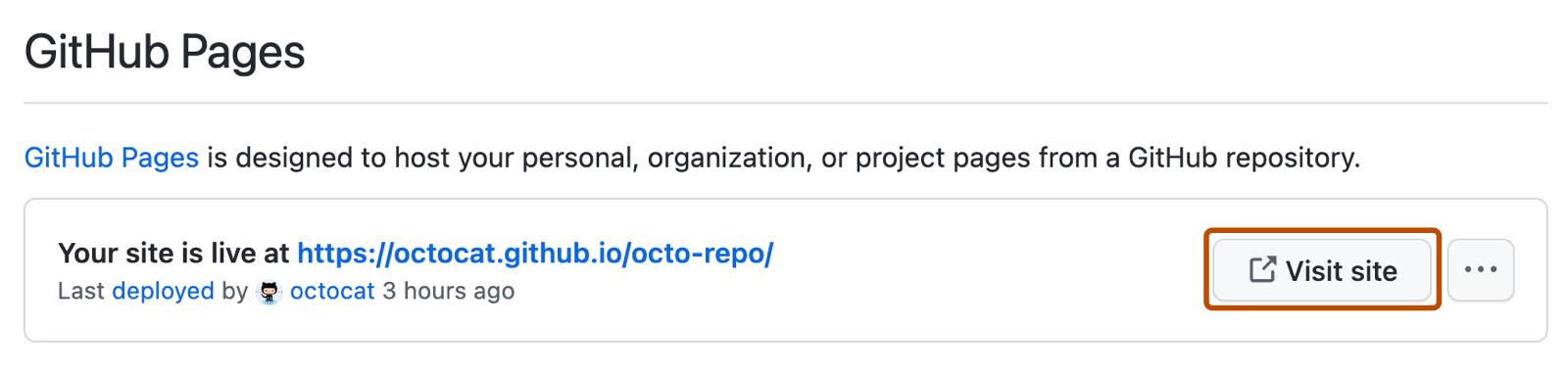
Note
It can take up to 10 minutes for changes to your site to publish after you push the changes to GitHub. If you don't see your GitHub Pages site changes reflected in your browser after an hour, see About Jekyll build errors for GitHub Pages sites.
-
Your GitHub Pages site is built and deployed with a GitHub Actions workflow. For more information, see Viewing workflow run history.
Note
GitHub Actions is free for public repositories. Usage charges apply for private and internal repositories that go beyond the monthly allotment of free minutes. For more information, see Usage limits, billing, and administration.
Note
- If you are publishing from a branch and your site has not published automatically, make sure someone with admin permissions and a verified email address has pushed to the publishing source.
- Commits pushed by a GitHub Actions workflow that uses the
GITHUB_TOKENdo not trigger a GitHub Pages build.
Next steps
To add a new page or post to your site, see Adding content to your GitHub Pages site using Jekyll.
You can add a Jekyll theme to your GitHub Pages site to customize the look and feel of your site. For more information, see Adding a theme to your GitHub Pages site using Jekyll.