About branch synchronization
You can sync your local branch with the remote repository by pulling any commits that have been added to the branch on GitHub since the last time you synced. If you make commits from another device or if multiple people contribute to a project, you will need to sync your local branch to keep the branch updated.
When you pull to your local branch, you only update your local copy of the repository. To update your branch on GitHub, you must push your changes. For more information, see Pushing changes to GitHub from GitHub Desktop.
To add changes from one branch to another branch, you can merge the branches. To apply changes to your branch from another branch in the same repository, you can merge the other branch into your branch on GitHub Desktop. To request that changes from your branch are merged into another branch, in the same repository or in another repository in the network, you can create a pull request on GitHub Desktop. For more information, see Merging another branch into your project branch and About pull requests.
Some workflows require or benefit from rebasing instead of merging. By rebasing you can reorder, edit, or squash commits together. For more information, see About Git rebase and Rebasing your project branch onto another branch.
Pulling to your local branch from the remote
-
In GitHub Desktop, use the Current Branch drop-down, and select the local branch you want to update.
-
To check for commits on the remote branch, click Fetch origin

-
To pull any commits from the remote branch, click Pull origin or Pull origin with rebase.

-
Resolve any merge conflicts in your preferred way, using a text editor, the command line, or another tool. For more information, see Addressing merge conflicts.
Merging another branch into your project branch
-
In GitHub Desktop, click Current Branch.

-
Click Choose a branch to merge into BRANCH.
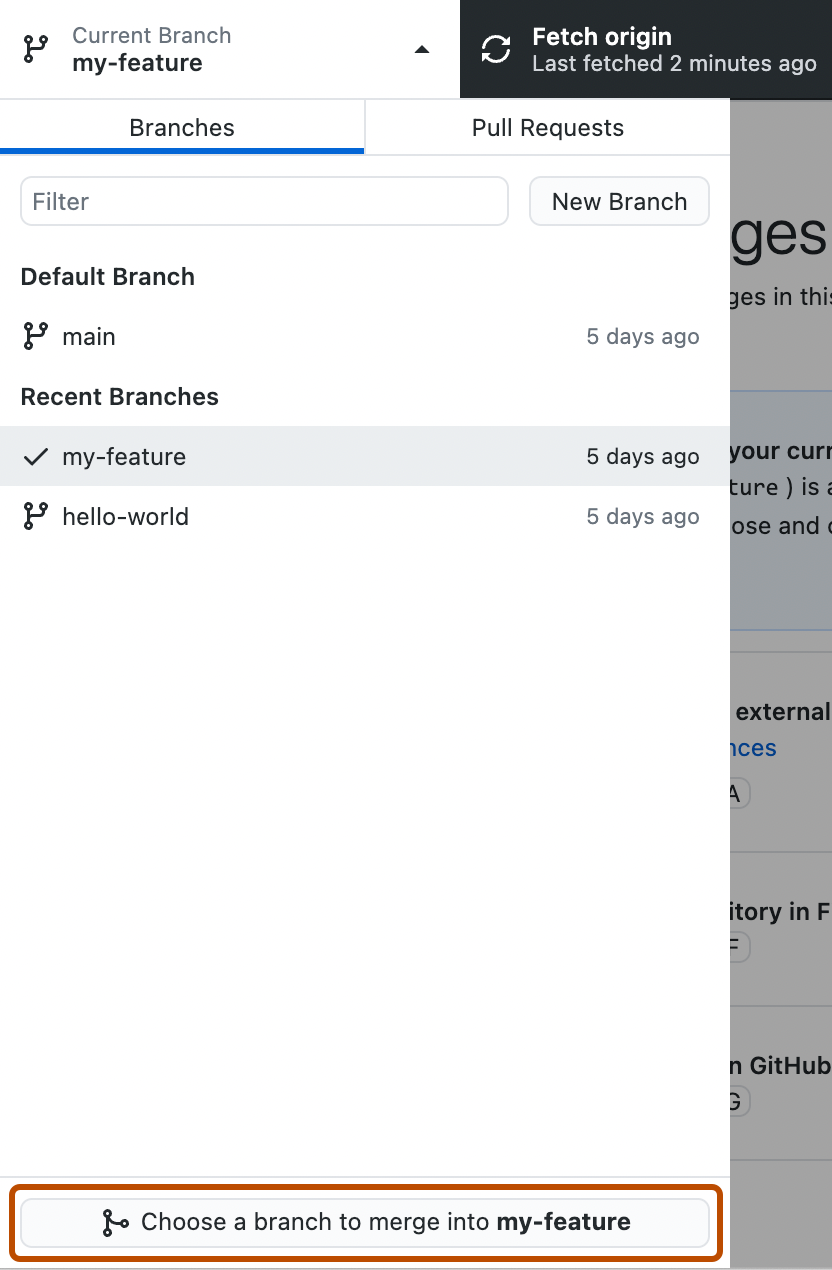
-
Click the branch you want to merge into the current branch, then click Merge BRANCH into BRANCH.
Note
If there are merge conflicts, GitHub Desktop will warn you above the Merge BRANCH into BRANCH button. You will not be able to merge the branches until you have resolved all conflicts.
-
To push your local changes to the remote repository, in the repository bar, click Push origin.

Rebasing your project branch onto another branch
-
In the menu bar, select Branch, then click Rebase Current Branch.
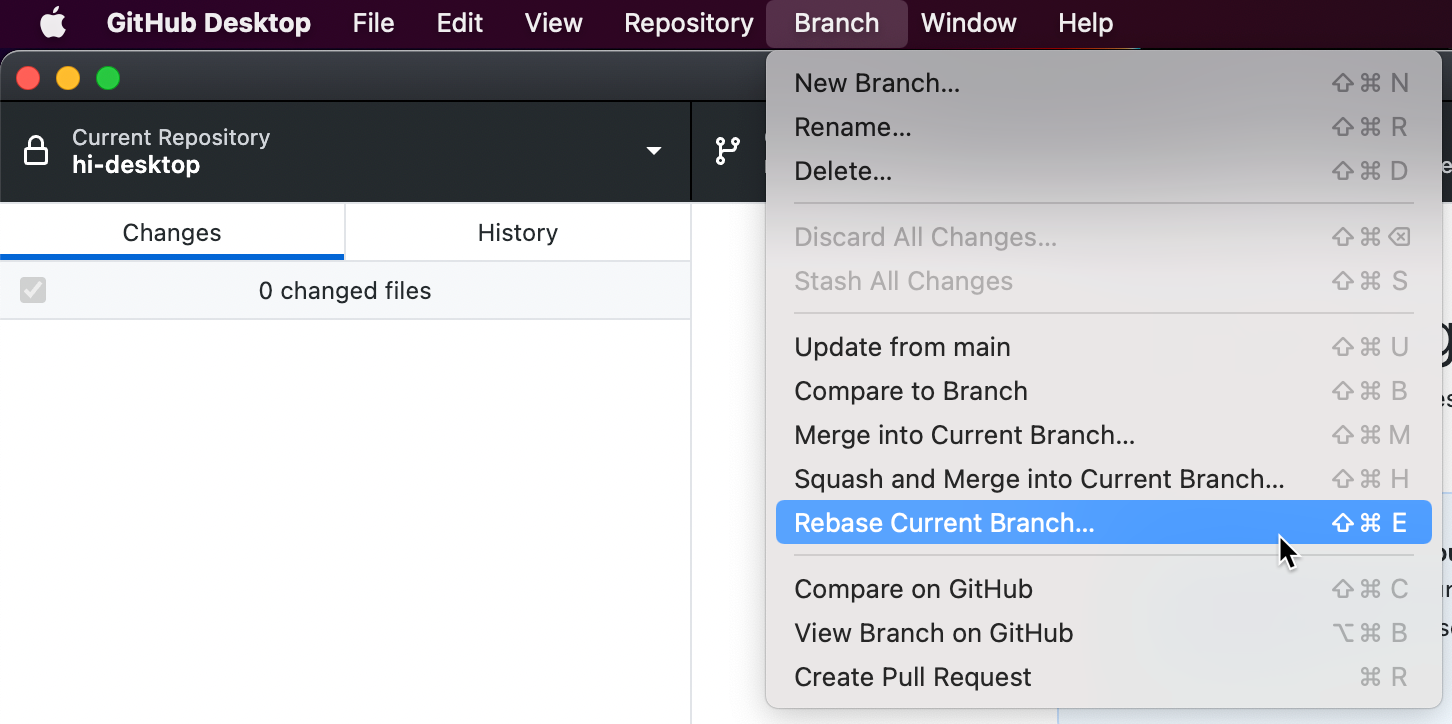
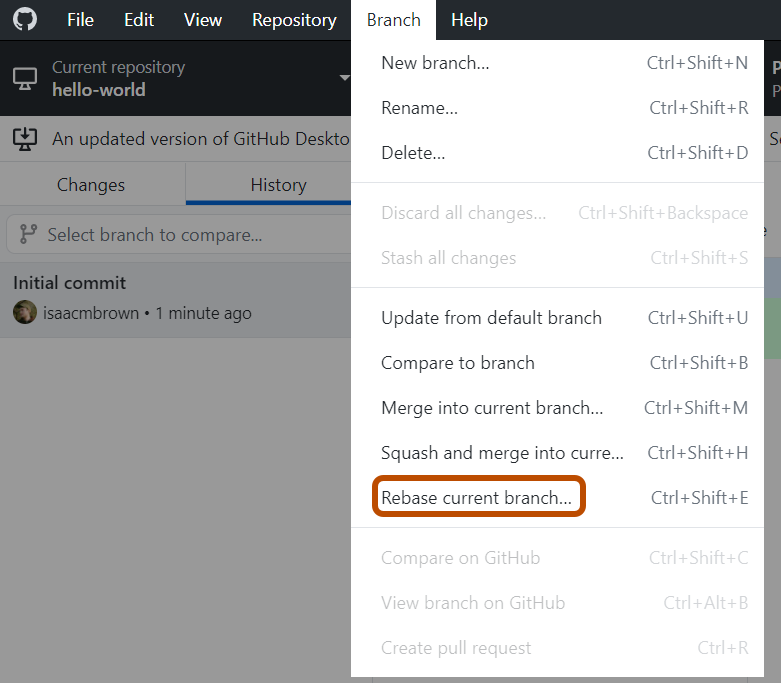
-
Click the branch you want to rebase into the current branch, then click Rebase.
-
If you're sure you want to rebase, click Begin Rebase.
-
Resolve any merge conflicts in your preferred way, using a text editor, the command line, or another tool. For more information, see Addressing merge conflicts.
-
To push your local changes, click Force push origin.

Squashing and merging another branch into your project branch
-
In the menu bar, select Branch, then click Squash and Merge into Current Branch.
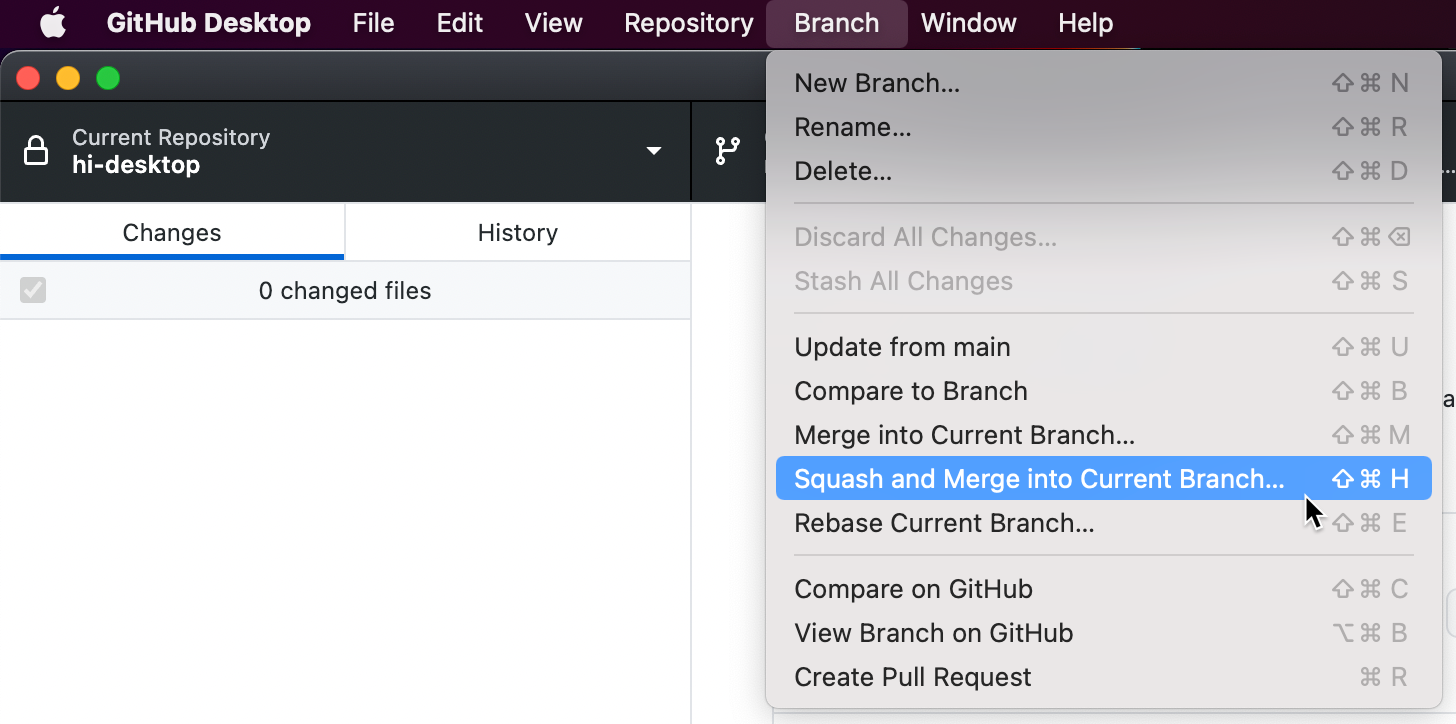
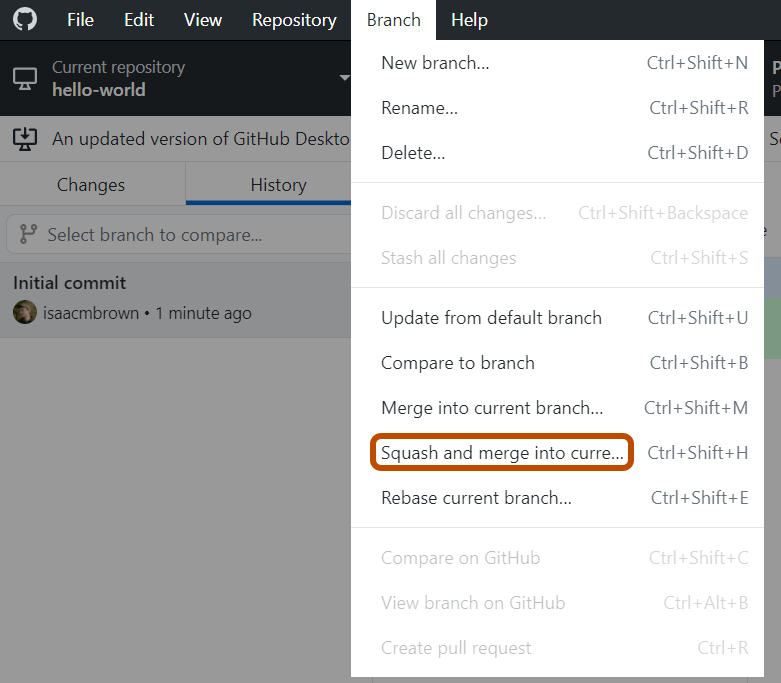
-
In the "Squash and merge" window, click the branch you want to merge into the current branch, then click Squash and merge.
Note
If there are merge conflicts, GitHub Desktop will warn you above the Squash and merge button. You will not be able to squash and merge the branch until you have resolved all conflicts.
-
To push your local changes to the remote repository, in the repository bar, click Push origin.

Further Reading
- GitHub glossary in the GitHub glossary
- GitHub glossary in the GitHub glossary
- GitHub glossary in the GitHub glossary