Note
- Projects, die völlig neue Benutzeroberfläche für Projekte, ist jetzt verfügbar. Weitere Informationen zu Projects findest du unter Informationen zu Projects.
- Du kannst ein neues Projekt (klassisch) nur für Organisationen, Benutzer*innen oder Repositorys erstellen, die bereits über mindestens ein Projekt (klassisch) verfügen. Wenn du keine Projekt (klassisch) erstellen kannst, erstelle stattdessen ein Projekt.
Tip
- Du kannst den Hinweis mit der Markdown-Syntax formatieren. Du kannst beispielsweise Überschriften, Links, Aufgabenlisten oder Emojis verwenden. Weitere Informationen finden Sie unter Grundlegende Schreib- und Formatierungssyntax.
- Du kannst Hinweise per Drag-and-Drop oder mit Tastenkürzeln neu anordnen und zwischen den Spalten verschieben. Weitere Informationen zu Tastenkombinationen findest du unter Projekte (klassisch) in Tastenkombinationen.
- Dein Projekt (klassisch) muss mindestens eine Spalte haben, bevor du Notizen hinzufügen kannst. Weitere Informationen findest du unter Erstellen eines project (classic).
Wenn du einem Hinweis eine URL für einen Issue, einen Pull Request oder ein anderes Projekt (klassisch) hinzufügst, wird in der Zusammenfassungskarte unter deinem Text eine Vorschau angezeigt.
Hinzufügen von Hinweisen zu einem Projekt (klassisch)
-
Navigiere zu dem Projekt (klassisch), dem du Hinweise hinzufügen möchtest.
-
Klicke in der Spalte, der du einen Hinweis hinzufügen möchtest, auf .
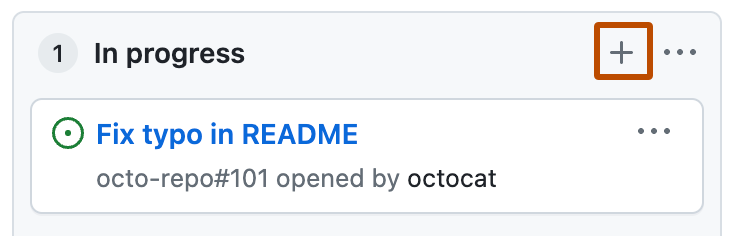
-
Gebe die Notiz ein, und klicke dann auf Add (Hinzufügen).
Tip
Du kannst im Hinweis auf ein Issue oder einen Pull Request verweisen, indem du in der Karte die entsprechende URL eingibst.
Einen Hinweis in einen Issue umwandeln
Wenn du einen Hinweis erstellt hast und feststellst, dass er für deine Anforderungen nicht ausreicht, kannst du den Hinweis in ein Issue umwandeln.
Wenn du einen Hinweis in ein Issue umwandelst, wird der Inhalt des Hinweises automatisch für das Issue übernommen. Die erste Zeile des Hinweises wird der Issue-Titel; der weitere Inhalt des Hinweises wird zur Issue-Beschreibung hinzugefügt.
Tip
Du kannst Inhalt im Text des Hinweises hinzufügen, um jemanden zu erwähnen (@mention), ein anderes Issue oder einen anderen Pull Request zu verlinken und Emojis hinzuzufügen. Diese GitHub-Markdownfeatures werden in Projekt (klassisch)hinweisen nicht unterstützt. Nach Umwandlung des Hinweises in einen Issue werden die Inhalte jedoch korrekt angezeigt. Weitere Informationen zur Verwendung dieser Features findest du unter Informationen zum Schreiben und Formatieren bei GitHub.
-
Navigiere zu dem Hinweis, den du in ein Issue umwandeln möchtest.
-
Klicke rechts oben in den Hinweisen auf .
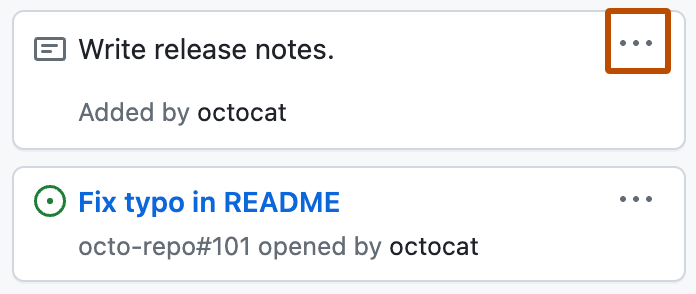
-
Klicke auf Convert to issue (In Issue umwandeln).
-
Wenn sich die Karte auf einem organisationsweiten Projekt (klassisch) befindet, wähle im Dropdownmenü das Repository aus, dem du das Issue hinzufügen möchtest.
-
Wahlweise kannst du den vorab ausgefüllten Issuetitel bearbeiten und den Issuetext eingeben.
-
Klicke auf Convert to issue (In Issue umwandeln).
-
Der Hinweis wird automatisch in einen Issue umgewandelt. Im Projekt (klassisch) wird die neue Issuekarte an derselben Stelle angezeigt wie zuvor der Hinweis.
Einen Hinweis bearbeiten und entfernen
-
Navigiere zu dem Hinweis, den du bearbeiten oder entfernen möchtest.
-
Klicke rechts oben in den Hinweisen auf .
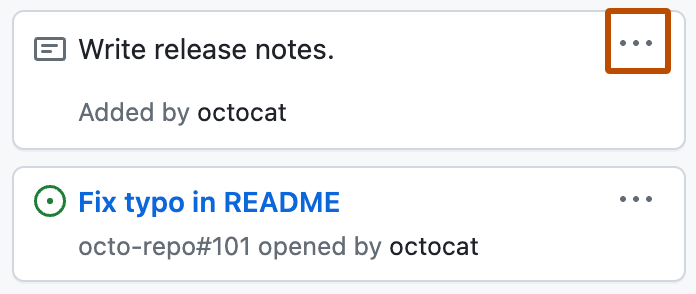
-
Klicke auf Edit note (Hinweis bearbeiten), um den Inhalt des Hinweises zu bearbeiten.
-
Klicke auf Delete note (Hinweis löschen), um den Inhalt des Hinweises zu löschen.