Bearbeiten von Dateien in deinem Repository
Tip
Wenn ein Repository geschützte Branches hat, kannst Du mit GitHub keine Dateien im geschützten Branch verändern oder hochladen. Du kannst GitHub Desktop verwenden, um deine Änderungen in einen neuen Branch zu verschieben und zu committen. Weitere Informationen findest du unter Informationen zu geschützten Branches und Committen und Überprüfen von Änderungen an deinem Projekt in GitHub Desktop.
Note
Der Datei-Editor von GitHub verwendet CodeMirror.
- Navigiere in Deinem Repository zu der Datei, die Du bearbeiten möchtest.
- Klicke zum Öffnen des Datei-Editors oben rechts in der Dateiansicht auf .

Note
Anstatt die Datei mit dem Standard-Datei-Editor zu bearbeiten und zu committen, kannst du optional den Code-Editor von github.dev verwenden, indem du das Dropdownmenü auswählst und dann auf github.dev klickst. Du kannst das Repository auch klonen und die Datei lokal über GitHub Desktop bearbeiten, indem du auf GitHub Desktop klickst.

-
Nimm im Textfeld alle erforderlichen Änderungen an der Datei vor.
-
Klicke oberhalb des neuen Inhalts auf Vorschau.
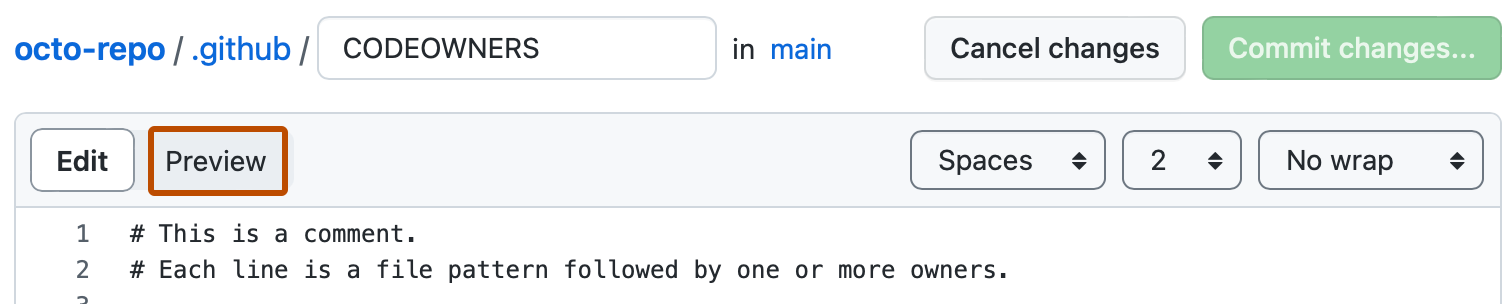
-
Klicke auf Änderungen committen... .
-
Gib im Feld „Commitnachricht“ eine kurze, aussagekräftige Commitnachricht ein, die die Änderung beschreibt, die Du an der Datei vorgenommen hast. Du kannst den Commit in der Commit-Mitteilung mehr als einem Autor zuordnen. Weitere Informationen finden Sie unter Einen Commit mit mehreren Autoren erstellen.
-
Wenn Ihrem Konto in GitHub mehrere E-Mail-Adressen zugeordnet sind, klicken Sie auf das Dropdownmenü für E-Mail-Adressen und wählen Sie die Adresse aus, die als Git-Autor-Adresse für den verwendet werden soll. Nur verifizierte E-Mail-Adressen werden in diesem Dropdownmenü angezeigt. Wenn Sie den Datenschutz für E-Mail-Adressen aktiviert haben, ist die Commitautor-Standardadresse No-reply. Weitere Informationen zur genauen Form der No-reply-E-Mail-Adresse findest du unter E-Mail-Adresse für Commits festlegen.

-
Lege unter den Commit-Mitteilungsfeldern fest, ob Du Dein Commit zum aktuellen Branch oder zu einem neuen Branch hinzufügen möchten. Wenn dein aktueller Branch als Standardbranch festgelegt ist, solltest du einen neuen Branch für deinen Commit und dann einen Pull Request erstellen. Weitere Informationen finden Sie unter Erstellen eines Pull Requests.

-
Klicke auf Änderungen committen oder Änderungen vorschlagen.
Dateien im Repository eines anderen Benutzers bearbeiten
Wenn du eine Datei im Repository eines anderen Benutzers bearbeitest, wird für dich automatisch ein Fork des Repositorys erstellt und ein Pull Request geöffnet.
-
Navigiere im Repository eines anderen Benutzers zu dem Ordner mit der Datei, die Du bearbeiten möchtest. Klicke auf den Namen der Datei, die Du bearbeiten möchtest.
-
Klicke oberhalb des Dateiinhalts auf . Klicke auf der angezeigten Seite auf Fork this repository.
-
Nimm im Textfeld alle erforderlichen Änderungen an der Datei vor.
-
Klicke oberhalb des neuen Inhalts auf Vorschau.
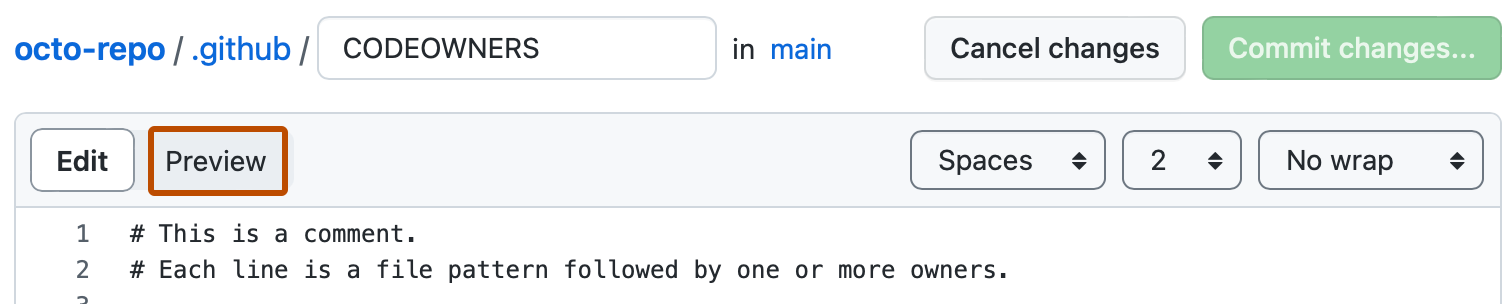
-
Klicke auf Änderungen committen... .
-
Gib im Feld „Commitnachricht“ eine kurze, aussagekräftige Commitnachricht ein, die die Änderung beschreibt, die Du an der Datei vorgenommen hast. Du kannst den Commit in der Commit-Mitteilung mehr als einem Autor zuordnen. Weitere Informationen finden Sie unter Einen Commit mit mehreren Autoren erstellen.
-
Wenn Ihrem Konto in GitHub mehrere E-Mail-Adressen zugeordnet sind, klicken Sie auf das Dropdownmenü für E-Mail-Adressen und wählen Sie die Adresse aus, die als Git-Autor-Adresse für den verwendet werden soll. Nur verifizierte E-Mail-Adressen werden in diesem Dropdownmenü angezeigt. Wenn Sie den Datenschutz für E-Mail-Adressen aktiviert haben, ist die Commitautor-Standardadresse No-reply. Weitere Informationen zur genauen Form der No-reply-E-Mail-Adresse findest du unter E-Mail-Adresse für Commits festlegen.

-
Klicke auf Änderungen vorschlagen.
-
Gib einen Titel und eine Beschreibung für Deinen Pull Request ein.
-
Klicke auf Pull Request erstellen.