Erstellen eines Repositorys
GitHub-Repositorys speichern eine Vielzahl von Projekten. In diesem Leitfaden erstellen Sie ein Repository und committen Ihre erste Änderung.
-
Wähle in der rechten oberen Ecke einer beliebigen Seite , und klicke dann auf Neues Repository.

-
Gib einen kurzen, einprägsamen Namen für das Repository ein. Beispiel: „hello world“.
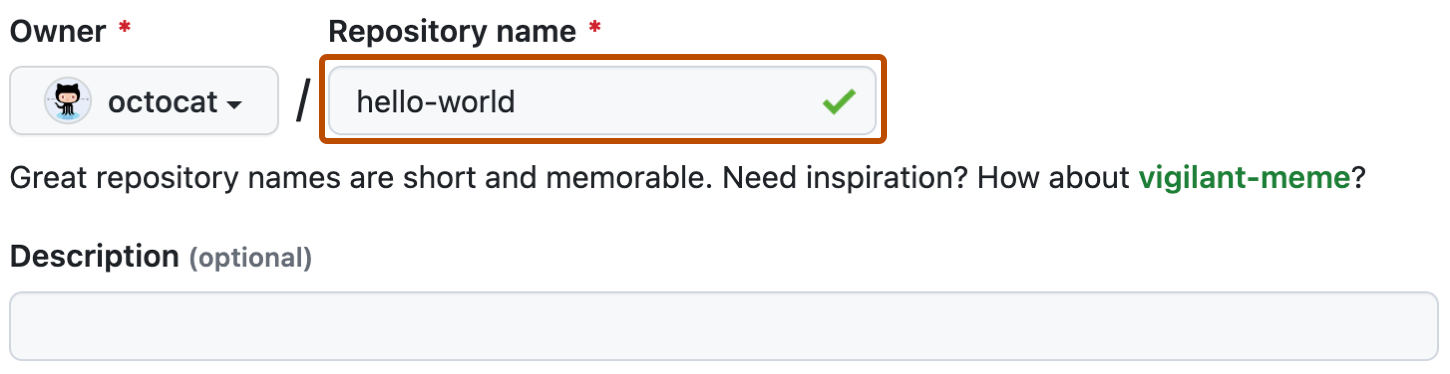
-
Füge optional eine Beschreibung deines Repositorys hinzu. Beispiel: „Mein erstes Repository auf GitHub“.
-
Wähle eine Sichtbarkeitsoption für das Repository aus. Weitere Informationen finden Sie unter Informationen zu Repositorys.
-
Aktivieren Sie das Kontrollkästchen Initialize this repository with a README (Dieses Repository mit einer README-Datei initialisieren).
-
Klicke auf Repository erstellen.
Herzlichen Glückwunsch! Du hast erfolgreich dein erstes Repository erstellt und mit einer README-Datei initialisiert.
Note
Weitere Informationen zur GitHub CLI findest du unter Informationen zur GitHub CLI.
- Navigiere in der Befehlszeile zu dem Verzeichnis, in dem du einen lokalen Klon deines neuen Projekts erstellen möchtest.
- Verwende zum Erstellen eines Repositorys für dein Projekt den Unterbefehl
gh repo create. Wenn du dazu aufgefordert wirst, wähle Create a new repository on GitHub from scratch aus, und gib den Namen deines neuen Projekts ein. Wenn dein Projekt nicht zu deinem persönlichen Konto, sondern zu einer Organisation gehören soll, musst du mithilfe vonorganization-name/project-nameden Organisationsnamen und den Projektnamen angeben. - Befolge die interaktiven Eingabeaufforderungen. Um das Repository lokal zu klonen, bestätige mit „Yes“, wenn gefragt wirst, ob du das Remoteprojektverzeichnis klonen möchtest.
- Um die Eingabeaufforderungen zu überspringen, gibst du alternativ den Repositorynamen und ein Sichtbarkeitsflag an (
--public,--privateoder--internal). Beispiel:gh repo create project-name --public. Um das Repository lokal zu klonen, übergib das--clone-Flag. Weitere Informationen zu möglichen Argumenten findest du im GitHub CLI-Handbuch.
Die erste Änderung freigeben
Ein Commit ist wie eine Momentaufnahme aller Dateien in deinem Projekt zu einem bestimmten Zeitpunkt.
Als du dein neues Repository erstellt hast, hast du es mit einer README-Datei initialisiert. README-Dateien bieten Platz, um das Projekt detaillierter zu beschreiben oder weitere Dokumentation hinzuzufügen, z. B. Informationen zum Installieren oder Verwenden deines Projekts. Der Inhalt deiner README-Datei wird automatisch auf der Hauptseite deines Repositorys angezeigt.
Lass uns eine Änderung an der README-Datei committen.
-
Wähle in der Dateiliste deines Repositorys die Datei README.md aus.
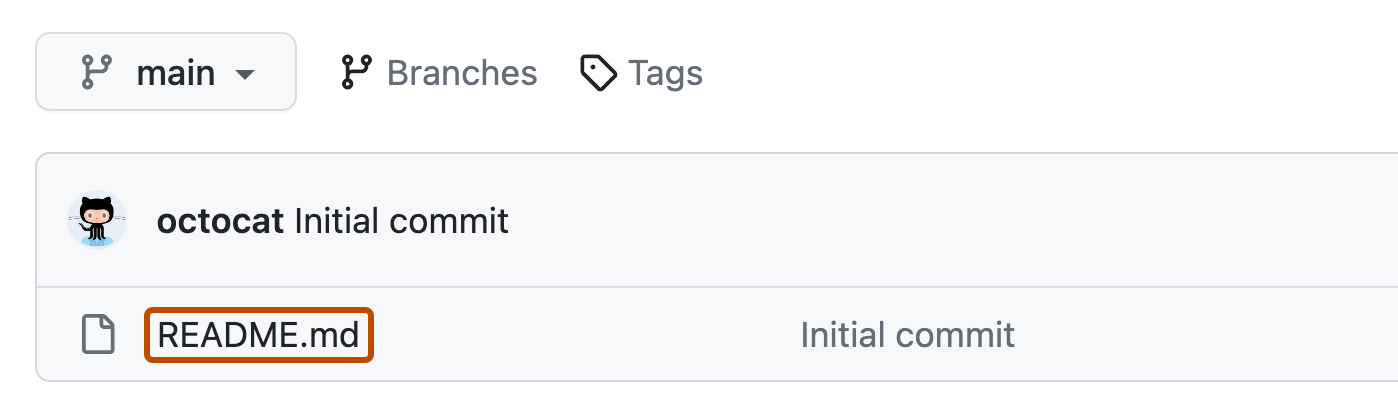
-
Klicke zum Öffnen des Datei-Editors oben rechts in der Dateiansicht auf .

-
Gib im Textfeld Informationen zu deiner Person ein.
-
Klicke oberhalb des neuen Inhalts auf Vorschau.
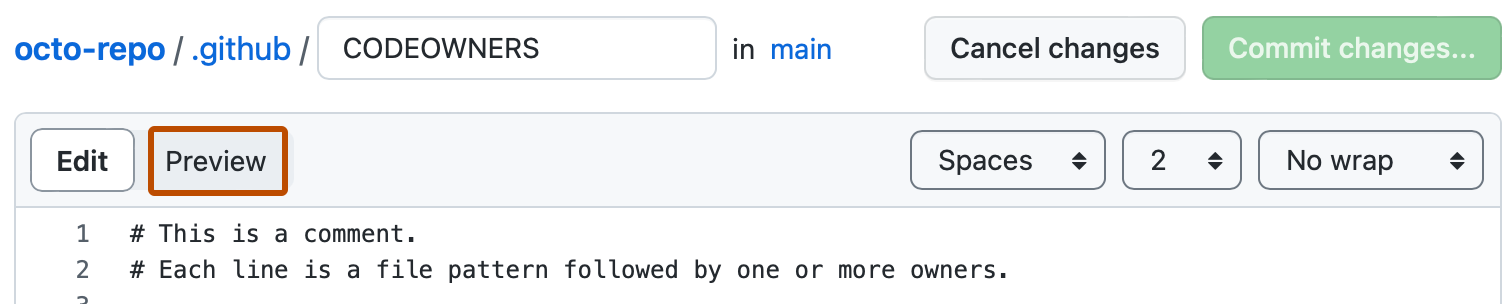
-
Überprüfe die Änderungen, die du an der Datei vorgenommen hast. Wenn du Unterschied anzeigen auswählst, wird der neue Inhalt in Grün angezeigt.
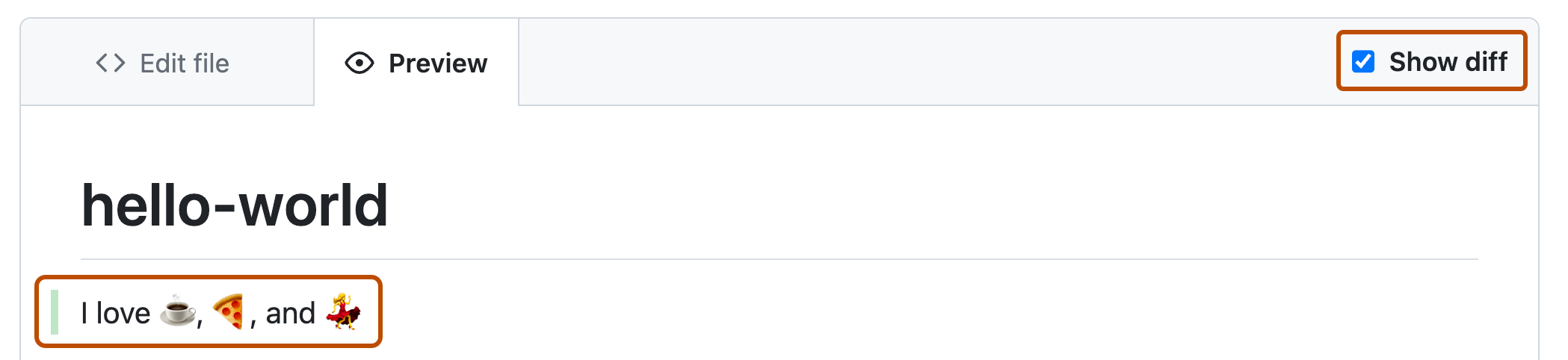
-
Klicke auf Änderungen committen... .
-
Gib im Feld „Commitnachricht“ eine kurze, aussagekräftige Commitnachricht ein, die die Änderung beschreibt, die Du an der Datei vorgenommen hast. Du kannst den Commit in der Commit-Mitteilung mehr als einem Autor zuordnen. Weitere Informationen finden Sie unter Einen Commit mit mehreren Autoren erstellen.
-
Lege unter den Commit-Mitteilungsfeldern fest, ob Du Dein Commit zum aktuellen Branch oder zu einem neuen Branch hinzufügen möchten. Wenn dein aktueller Branch als Standardbranch festgelegt ist, solltest du einen neuen Branch für deinen Commit und dann einen Pull Request erstellen. Weitere Informationen finden Sie unter Erstellen eines Pull Requests.

-
Klicke auf Änderungen committen oder Änderungen vorschlagen.
Nachdem du ein Projekt erstellt hast, kannst du mit dem Committen von Änderungen beginnen.
README-Dateien bieten Platz, um das Projekt detaillierter zu beschreiben oder weitere Dokumentation hinzuzufügen, z. B. Informationen zum Installieren oder Verwenden deines Projekts. Der Inhalt deiner README-Datei wird automatisch auf der Hauptseite deines Repositorys angezeigt. Führe die folgenden Schritte aus, um eine README-Datei hinzuzufügen.
-
Navigiere in der Befehlszeile zum Stammverzeichnis deines neuen Projekts. (Dieses Verzeichnis wurde erstellt, als du den Befehl
gh repo createausgeführt hast.) -
Erstelle eine README-Datei mit Informationen zum Projekt.
echo "info about this project" >> README.md -
Geben Sie
git statusein. Du stellst fest, dass du über eine nicht nachverfolgteREADME.md-Datei verfügst.$ git status Untracked files: (use "git add <file>..." to include in what will be committed) README.md nothing added to commit but untracked files present (use "git add" to track) -
Stage und committe die Datei.
git add README.md && git commit -m "Add README" -
Pushe die Änderungen auf den Branch.
git push --set-upstream origin HEAD
Nächste Schritte
Sie haben jetzt ein Repository mitsamt einer README-Datei und Ihren ersten Commit auf GitHub erstellt.
- Du kannst jetzt ein GitHub-Repository klonen, um eine lokale Kopie auf deinem Computer zu erstellen. In deinem lokalen Repository kannst du eine Pull Request committen und erstellen, um die Änderungen im Upstream-Repository zu aktualisieren. Weitere Informationen findest du unter Ein Repository klonen und Einrichten von Git.
-
Auf GitHub findest du interessante Projekte und Repositorys, die du ändern kannst, indem du das Repository forkst. Durch das Forken eines Repositorys kannst du Änderungen an einem anderen Repository vornehmen, ohne das Original zu beeinträchtigen. Weitere Informationen finden Sie unter Ein Repository forken.
-
Jedes Repository auf GitHub befindet sich im Besitz einer Person oder einer Organisation. Du kannst mit den Personen, Repositorys und Organisationen interagieren, indem du eine Verbindung herstellst und ihnen auf GitHub folgst. Weitere Informationen finden Sie unter Inspiration auf GitHub finden.
-
GitHub verfügt über eine großartige Supportcommunity, in der du um Hilfe bitten und mit Menschen aus der ganzen Welt sprechen kannst. Nimm an der Unterhaltung auf GitHub Community teil.