Note
Auf GitHub gehostete Runner werden aktuell nicht auf GitHub Enterprise Server unterstützt. Weitere Informationen zur geplanten zukünftigen Unterstützung findest Du in der GitHub public roadmap.
Einführung
In diesem Leitfaden wird gezeigt, wie du PowerShell für CI verwendest. Es wird beschrieben, wie du Pester verwendest und Abhängigkeiten installierst und wie du dein Modul testest und im PowerShell-Katalog veröffentlichst.
GitHub-gehostete Runner haben einen Toolcache mit vorinstallierter Software, die PowerShell und Pester einschließt.
Eine vollständige Liste der aktuellen Software und der vorinstallierten Versionen von PowerShell und Pester findest du unter Verwenden von auf GitHub gehosteten Runnern.
Voraussetzungen
Du solltest mit YAML und der Syntax für GitHub Actions vertraut sein. Weitere Informationen finden Sie unter Schreiben von Workflows.
Du solltest ein grundlegendes Verständnis von PowerShell und Pester haben. Weitere Informationen findest du unter
- Getting started with PowerShell (Erste Schritte mit PowerShell)
- Pester
Verwendung von selbstgehosteten Runnern auf GitHub Enterprise Server
Wenn du Setup-Aktionen (wie z.B.actions/setup-LANGUAGE) auf GitHub Enterprise Server mit selbstgehosteten Runnern verwendest, musst du möglicherweise den Tools-Cache auf Runnern einrichten, die keinen Internetzugang haben. Weitere Informationen finden Sie unter Einrichten des Toolcaches auf selbstgehosteten Runnern ohne Internetzugriff.
Hinzufügen eines Workflows für Pester
Um deine Tests mit PowerShell und Pester zu automatisieren, kannst du einen Workflow hinzufügen, der jedes Mal ausgeführt wird, wenn eine Änderung an dein Repository gepusht wird. Im folgenden Beispiel wird Test-Path verwendet, um zu überprüfen, ob eine Datei namens resultsfile.log vorhanden ist.
Diese Datei mit dem Beispielworkflow muss im Verzeichnis .github/workflows/ deines Repositorys hinzugefügt werden:
name: Test PowerShell on Ubuntu
on: push
jobs:
pester-test:
name: Pester test
runs-on: ubuntu-latest
steps:
- name: Check out repository code
uses: actions/checkout@v4
- name: Perform a Pester test from the command-line
shell: pwsh
run: Test-Path resultsfile.log | Should -Be $true
- name: Perform a Pester test from the Tests.ps1 file
shell: pwsh
run: |
Invoke-Pester Unit.Tests.ps1 -Passthru
-
shell: pwshkonfiguriert den Auftrag für die Verwendung von PowerShell beim Ausführen derrun-Befehle. -
run: Test-Path resultsfile.logüberprüft, ob eine Datei namensresultsfile.logim Stammverzeichnis des Repositorys vorhanden ist. -
Should -Be $trueverwendet Pester, um ein erwartetes Ergebnis zu definieren. Wenn das Ergebnis unerwartet ist, markiert GitHub Actions dies als fehlerhaften Test. Beispiel: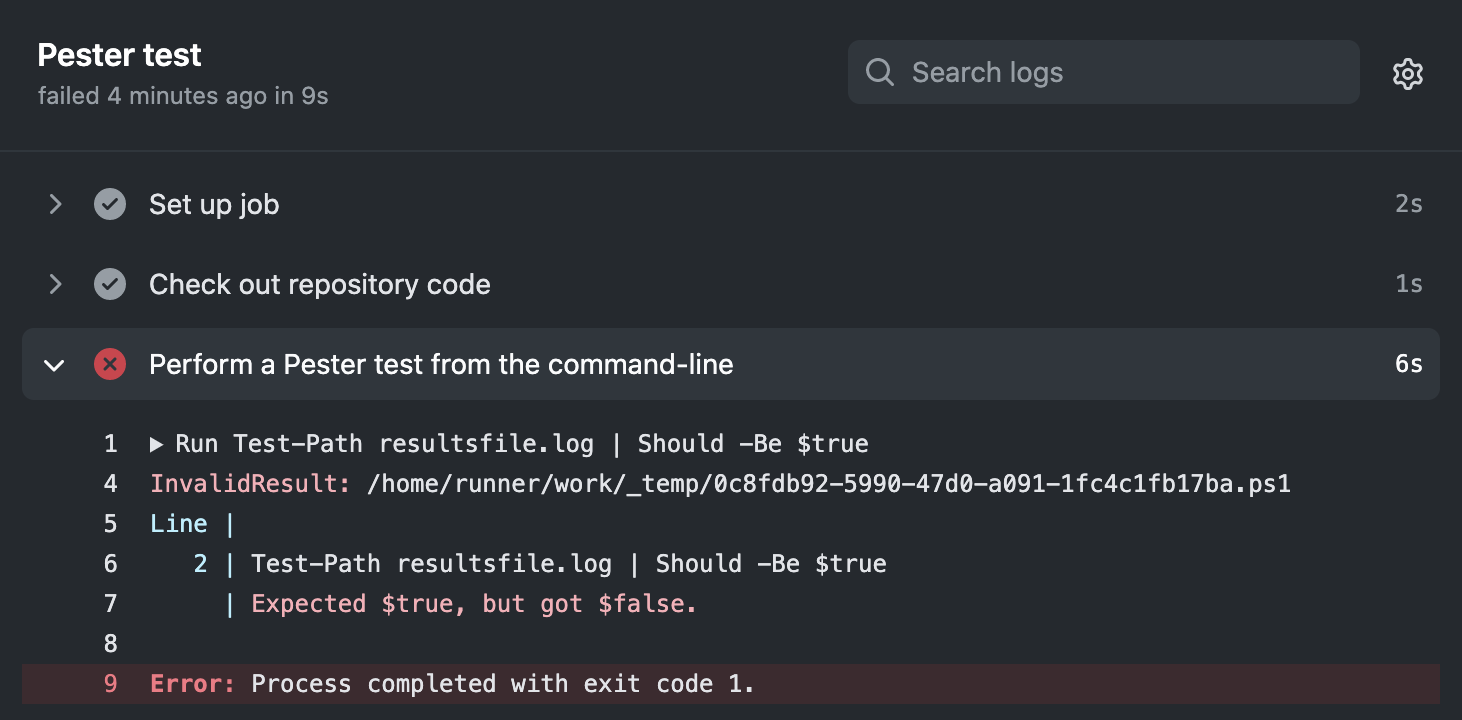
-
Invoke-Pester Unit.Tests.ps1 -Passthruverwendet Pester zum Ausführen von Tests, die in einer Datei mit dem NamenUnit.Tests.ps1definiert sind. Wenn du beispielsweise den oben beschriebenen Test ausführen möchtest, enthältUnit.Tests.ps1Folgendes:Describe "Check results file is present" { It "Check results file is present" { Test-Path resultsfile.log | Should -Be $true } }
Speicherorte der PowerShell-Module
Die folgende Tabelle zeigt für jeden GitHub-gehosteten Runner den Speicherort der einzelnen PowerShell-Module.
| Ubuntu | macOS | Windows | |
|---|---|---|---|
| PowerShell-Systemmodule | /opt/microsoft/powershell/7/Modules/* | /usr/local/microsoft/powershell/7/Modules/* | C:\program files\powershell\7\Modules\* |
| PowerShell-Add-On-Module | /usr/local/share/powershell/Modules/* | /usr/local/share/powershell/Modules/* | C:\Modules\* |
| Von Benutzer*innen installierte Module | /home/runner/.local/share/powershell/Modules/* | /Users/runner/.local/share/powershell/Modules/* | C:\Users\runneradmin\Documents\PowerShell\Modules\* |
Note
Bei Ubuntu-Runnern werden die Azure PowerShell-Module in /usr/share/ und nicht im Standardspeicherort von Add-On-Modulen von PowerShell gespeichert, z. B. in /usr/local/share/powershell/Modules/.
Installieren von Abhängigkeiten
Auf GitHub-gehosteten Runnern sind PowerShell 7 und Pester installiert. Du kannst mit Install-Module zusätzliche Abhängigkeiten aus dem PowerShell-Katalog installieren, bevor du deinen Code erstellst und testest.
Note
Vorinstallierte Pakete wie Pester, die von auf GitHub gehosteten Runnern verwendet werden, werden regelmäßig aktualisiert und können zu wichtigen Änderungen führen. Daher wird empfohlen, bei Verwendung von Install-Module immer die erforderlichen Paketversionen mit -MaximumVersion anzugeben.
Sie können auch Abhängigkeiten zwischenspeichern, um Ihren Workflow zu beschleunigen. Weitere Informationen finden Sie unter Abhängigkeiten zwischenspeichern um Workflows zu beschleunigen.
Der folgende Auftrag installiert z. B. die Module SqlServer und PSScriptAnalyzer:
jobs:
install-dependencies:
name: Install dependencies
runs-on: ubuntu-latest
steps:
- uses: actions/checkout@v4
- name: Install from PSGallery
shell: pwsh
run: |
Set-PSRepository PSGallery -InstallationPolicy Trusted
Install-Module SqlServer, PSScriptAnalyzer
Note
Standardmäßig stuft PowerShell keine Repositorys als vertrauenswürdig ein. Beim Installieren von Modulen aus dem PowerShell-Katalog musst du die Installationsrichtlinie für PSGallery explizit auf Trusted festlegen.
Abhängigkeiten „cachen“ (zwischenspeichern)
Du kannst PowerShell-Abhängigkeiten mithilfe eines eindeutigen Schlüssels zwischenspeichern, mit dem du die Abhängigkeiten für zukünftige Workflows mit der cache-Aktion wiederherstellen kannst. Weitere Informationen finden Sie unter Abhängigkeiten zwischenspeichern um Workflows zu beschleunigen.
PowerShell speichert Abhängigkeiten je nach dem Betriebssystem des Runners an anderen Speicherorten zwischen. Beispielsweise weicht der Speicherort (path) im folgenden Ubuntu-Beispiel bei einem Windows Betriebssystem ab.
steps:
- uses: actions/checkout@v4
- name: Setup PowerShell module cache
id: cacher
uses: actions/cache@v3
with:
path: "~/.local/share/powershell/Modules"
key: ${{ runner.os }}-SqlServer-PSScriptAnalyzer
- name: Install required PowerShell modules
if: steps.cacher.outputs.cache-hit != 'true'
shell: pwsh
run: |
Set-PSRepository PSGallery -InstallationPolicy Trusted
Install-Module SqlServer, PSScriptAnalyzer -ErrorAction Stop
Testen von Code
Du kannst die gleichen Befehle verwenden, die du auch lokal verwendest, um deinen Code zu bauen und zu testen.
Linten von Code mit PSScriptAnalyzer
Im folgenden Beispiel wird PSScriptAnalyzer installiert und zum Linten aller ps1-Dateien im Repository verwendet. Weitere Informationen findest du unter PSScriptAnalyzer auf GitHub.
lint-with-PSScriptAnalyzer:
name: Install and run PSScriptAnalyzer
runs-on: ubuntu-latest
steps:
- uses: actions/checkout@v4
- name: Install PSScriptAnalyzer module
shell: pwsh
run: |
Set-PSRepository PSGallery -InstallationPolicy Trusted
Install-Module PSScriptAnalyzer -ErrorAction Stop
- name: Lint with PSScriptAnalyzer
shell: pwsh
run: |
Invoke-ScriptAnalyzer -Path *.ps1 -Recurse -Outvariable issues
$errors = $issues.Where({$_.Severity -eq 'Error'})
$warnings = $issues.Where({$_.Severity -eq 'Warning'})
if ($errors) {
Write-Error "There were $($errors.Count) errors and $($warnings.Count) warnings total." -ErrorAction Stop
} else {
Write-Output "There were $($errors.Count) errors and $($warnings.Count) warnings total."
}
Workflow-Daten als Artefakte paketieren
Du kannst Artefakte hochladen, um sie nach Abschluss eines Workflows anzuzeigen. Zum Beispiel kann es notwendig sein, Logdateien, Core Dumps, Testergebnisse oder Screenshots zu speichern. Weitere Informationen finden Sie unter Speichern und Freigeben von Daten aus einem Workflow.
Im folgenden Beispiel wird gezeigt, wie die Aktion upload-artifact zum Archivieren von Testergebnissen von Invoke-Pester verwendet werden kann. Weitere Informationen findest du im Artikel über die Aktion upload-artifact.
name: Upload artifact from Ubuntu
on: [push]
jobs:
upload-pester-results:
name: Run Pester and upload results
runs-on: ubuntu-latest
steps:
- uses: actions/checkout@v4
- name: Test with Pester
shell: pwsh
run: Invoke-Pester Unit.Tests.ps1 -Passthru | Export-CliXml -Path Unit.Tests.xml
- name: Upload test results
uses: actions/upload-artifact@v3
with:
name: ubuntu-Unit-Tests
path: Unit.Tests.xml
if: ${{ always() }}
Die always()-Funktion konfiguriert den Auftrag, um die Verarbeitung auch dann fortzusetzen, wenn Testfehler auftreten. Weitere Informationen finden Sie unter Zugreifen auf kontextbezogene Informationen zu Workflowausführungen.
Veröffentlichen im PowerShell-Katalog
Du kannst deinen Workflow so konfigurieren, dass dein PowerShell-Modul bei Bestehen deiner CI-Tests im PowerShell-Katalog veröffentlicht wird. Du kannst Geheimnisse verwenden, um Token oder Anmeldeinformationen zu speichern, die zum Veröffentlichen deines Pakets erforderlich sind. Weitere Informationen finden Sie unter Verwenden von Geheimnissen in GitHub-Aktionen.
Im folgenden Beispiel wird ein Paket erstellt und mit Publish-Module im PowerShell-Katalog veröffentlicht:
name: Publish PowerShell Module
on:
release:
types: [created]
jobs:
publish-to-gallery:
runs-on: ubuntu-latest
steps:
- uses: actions/checkout@v4
- name: Build and publish
env:
NUGET_KEY: ${{ secrets.NUGET_KEY }}
shell: pwsh
run: |
./build.ps1 -Path /tmp/samplemodule
Publish-Module -Path /tmp/samplemodule -NuGetApiKey $env:NUGET_KEY -Verbose